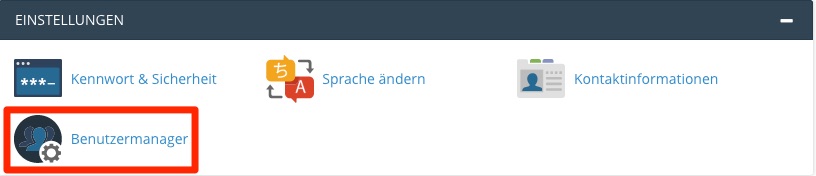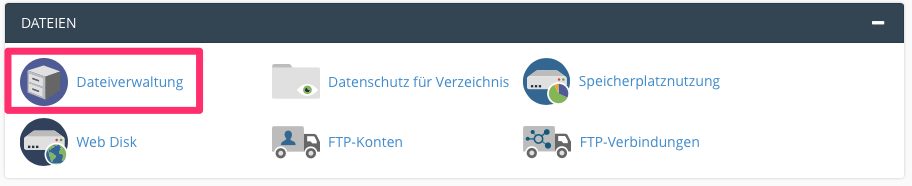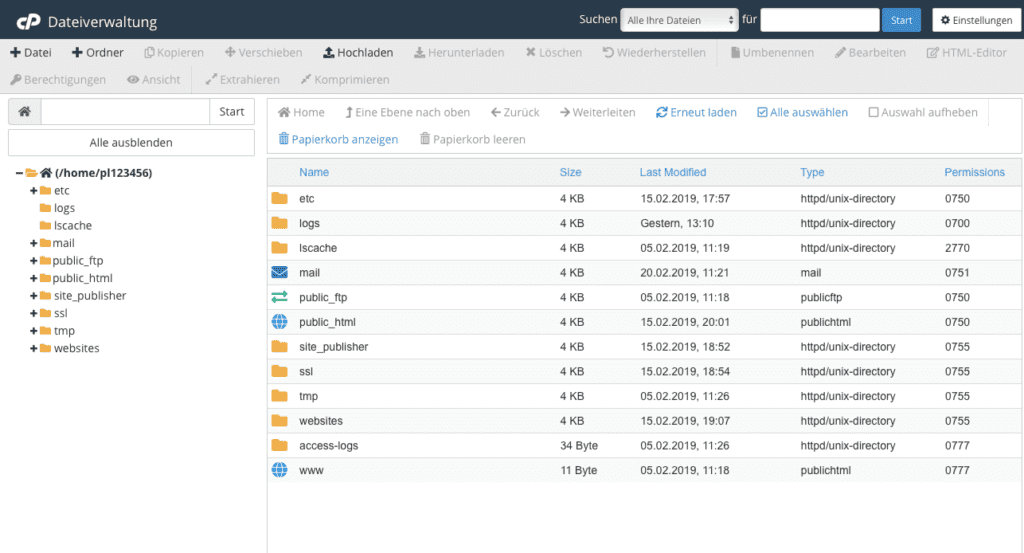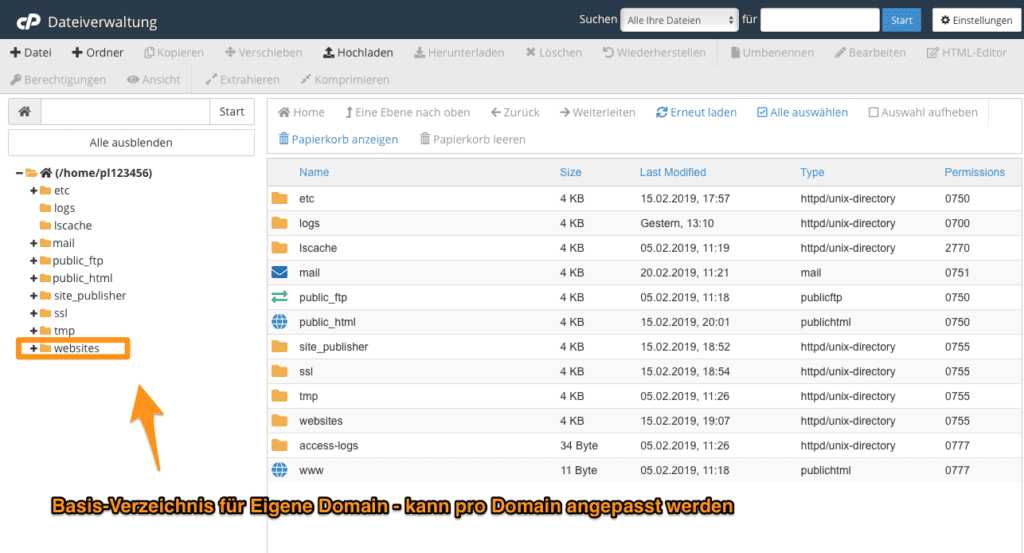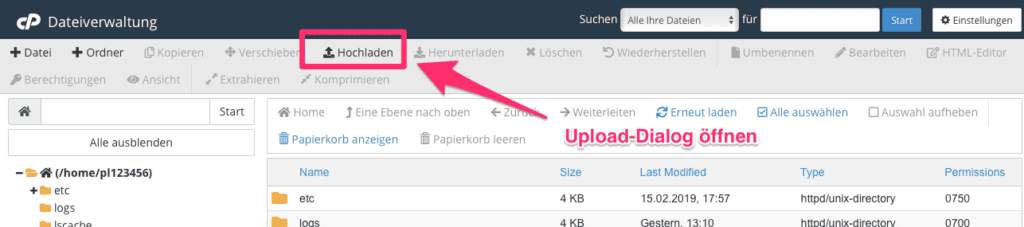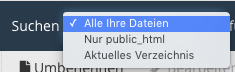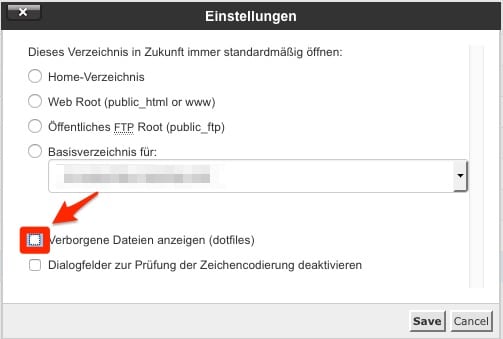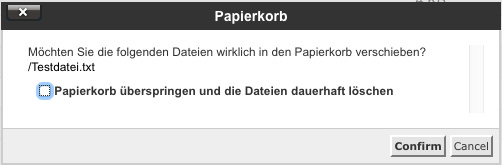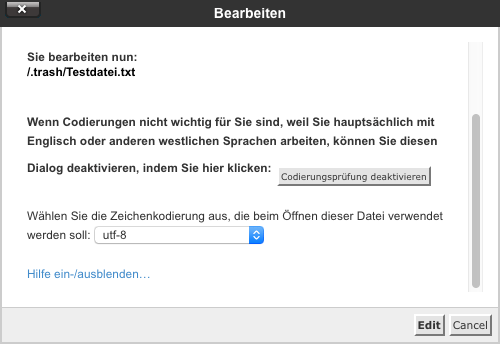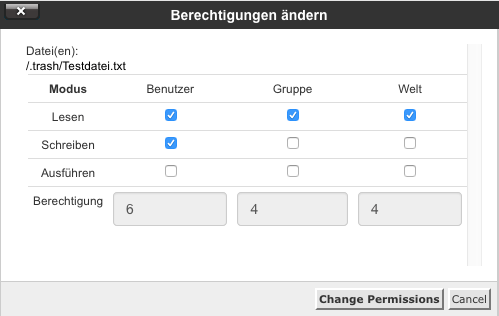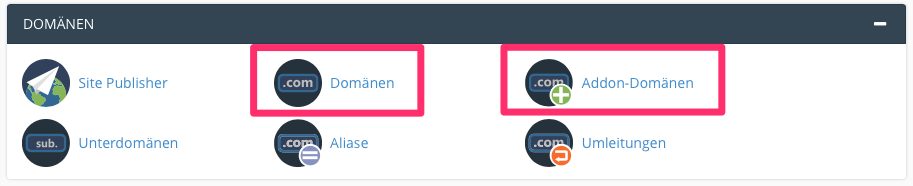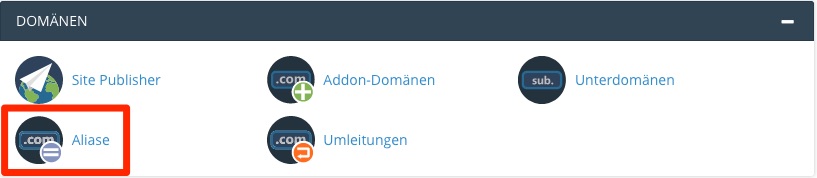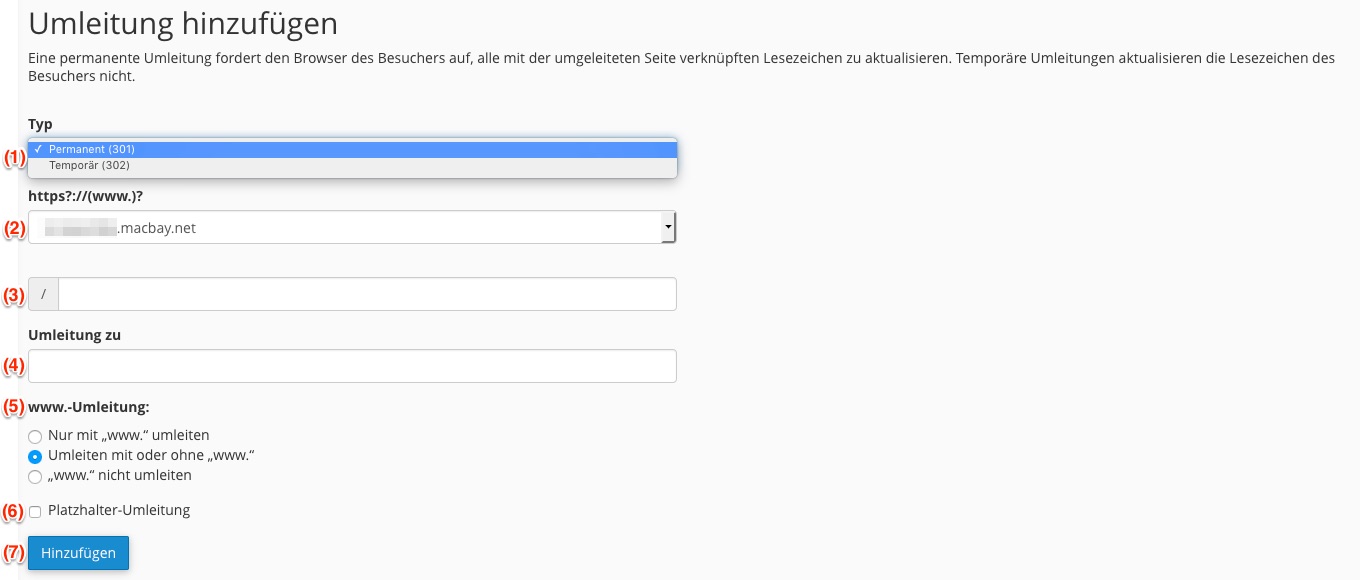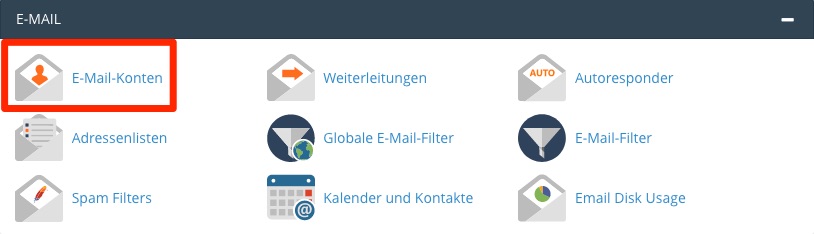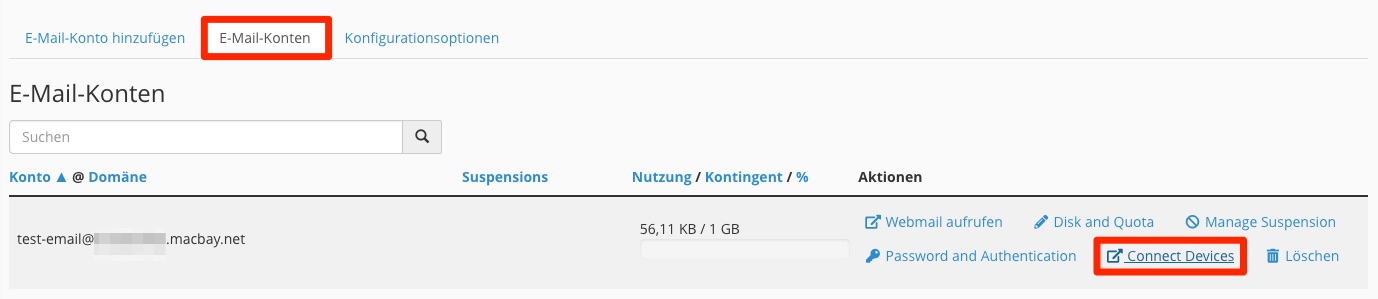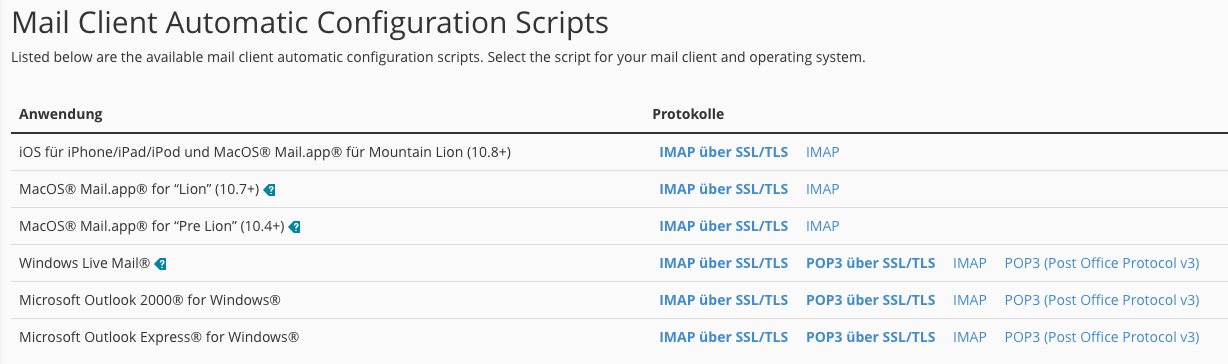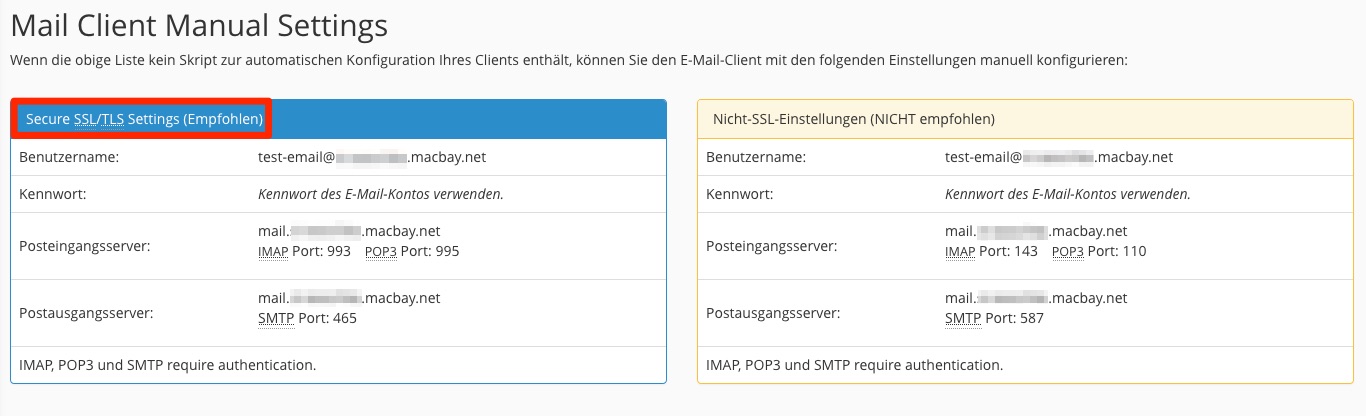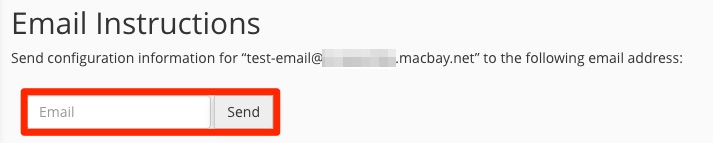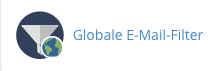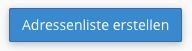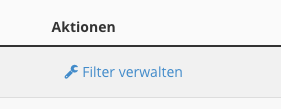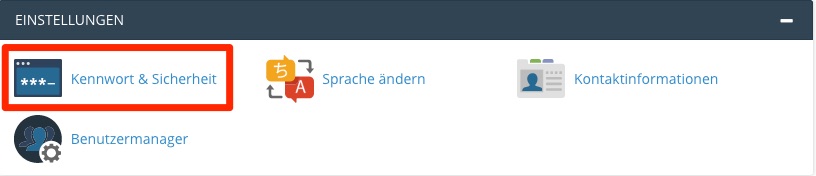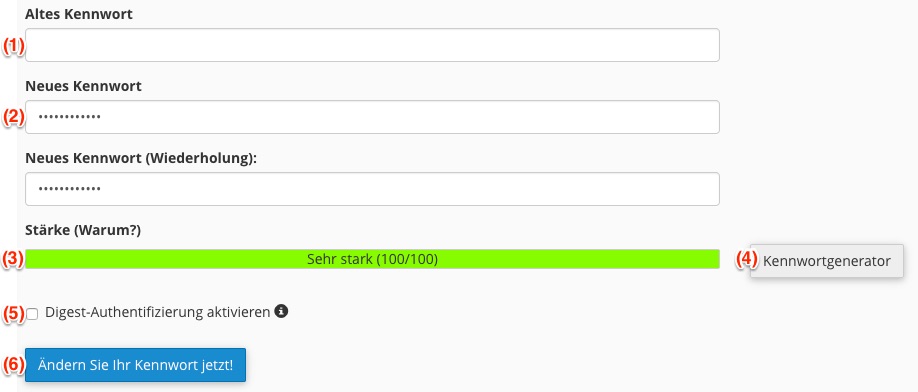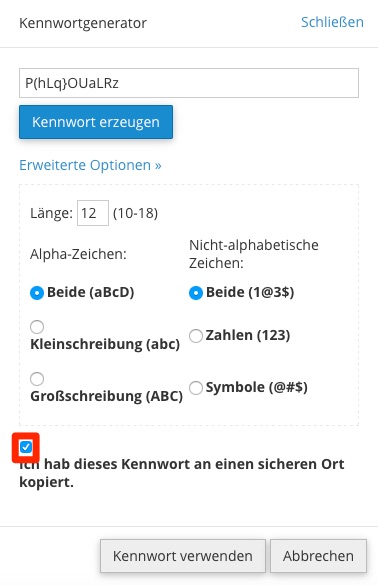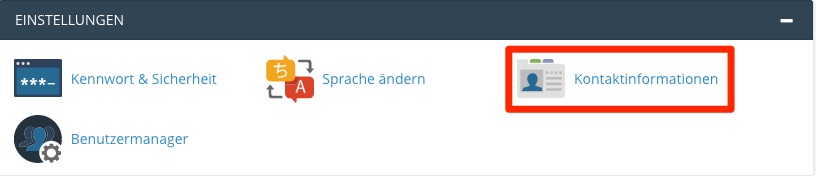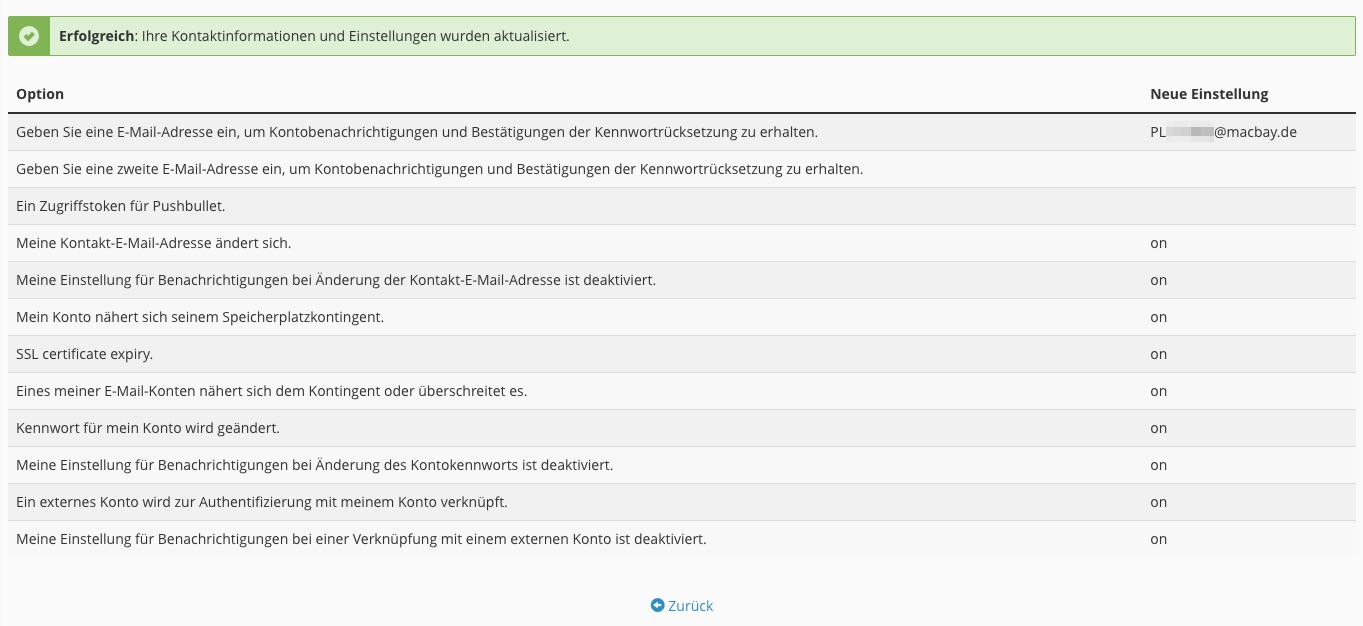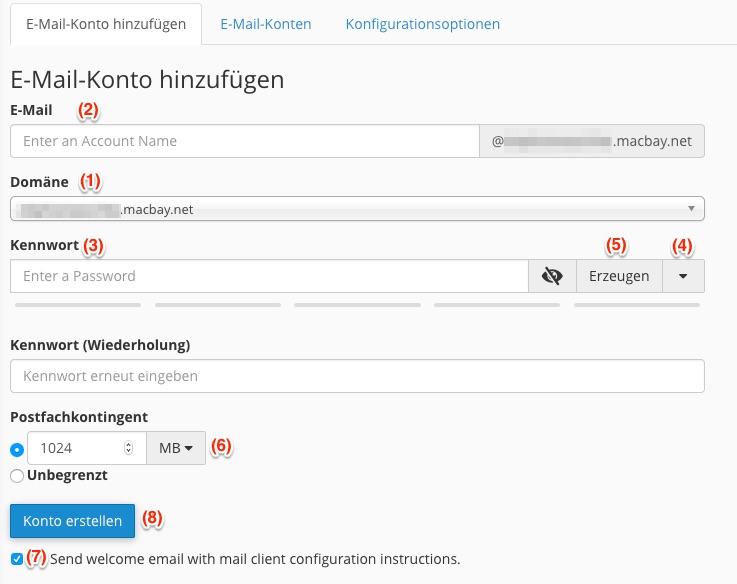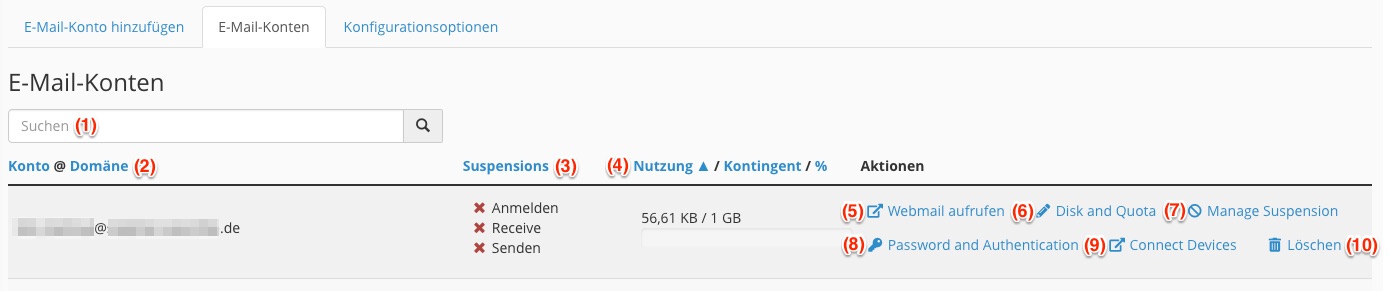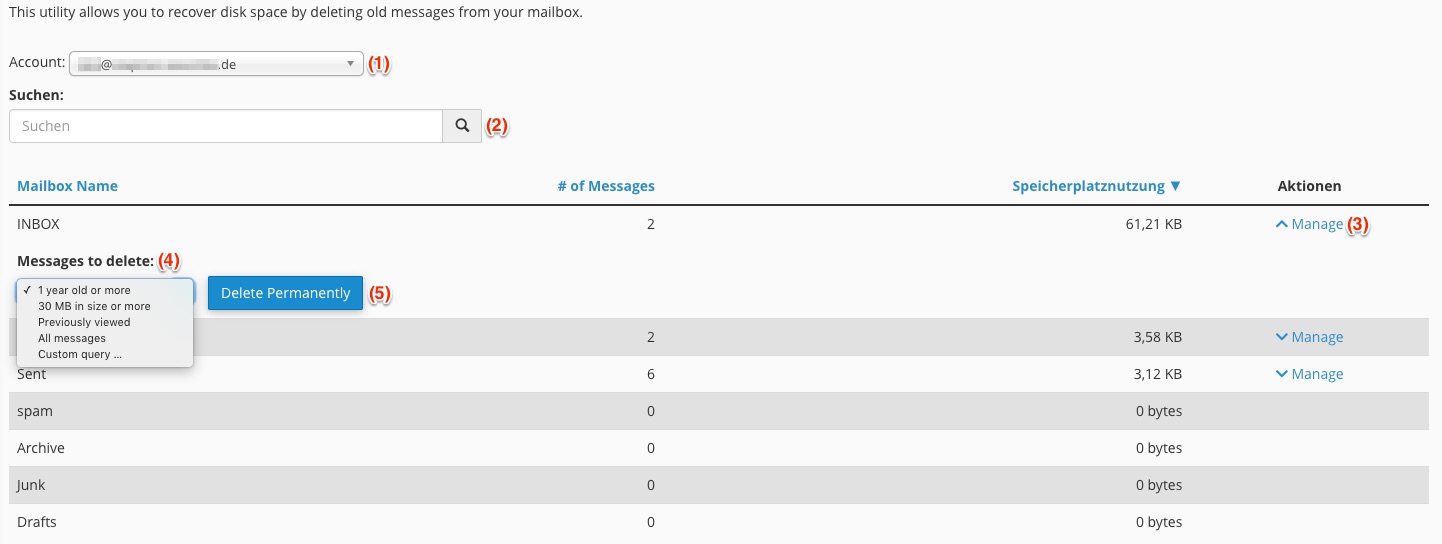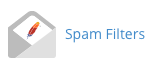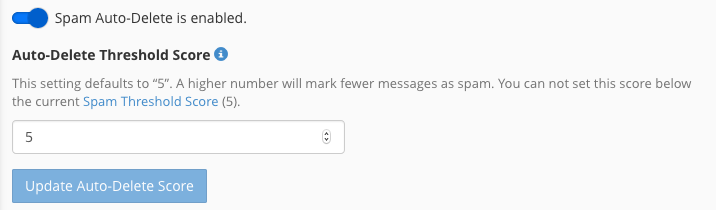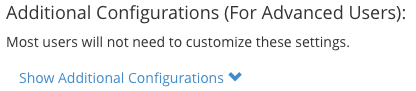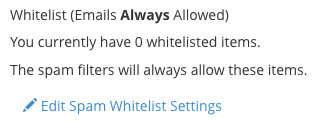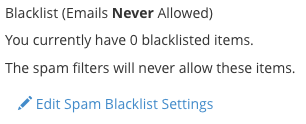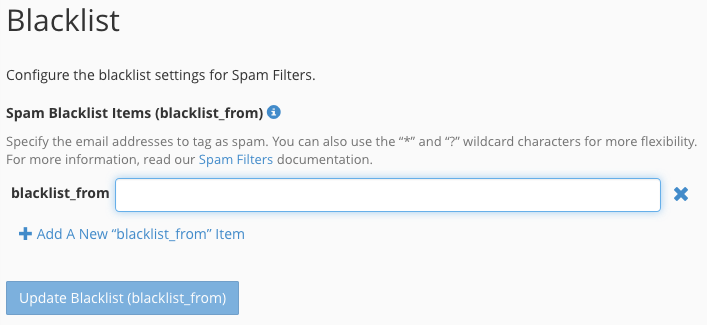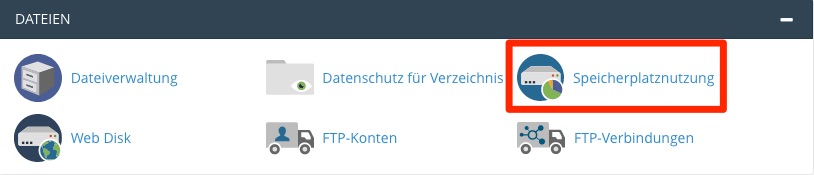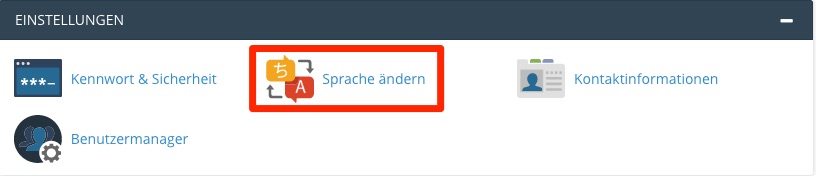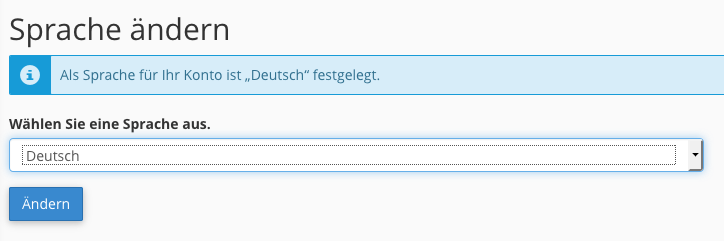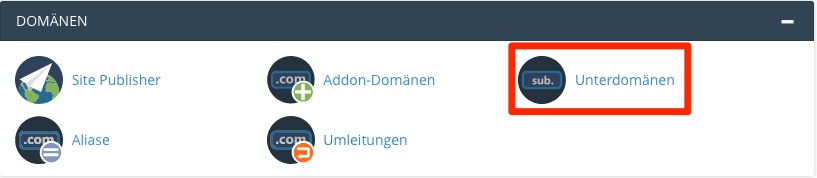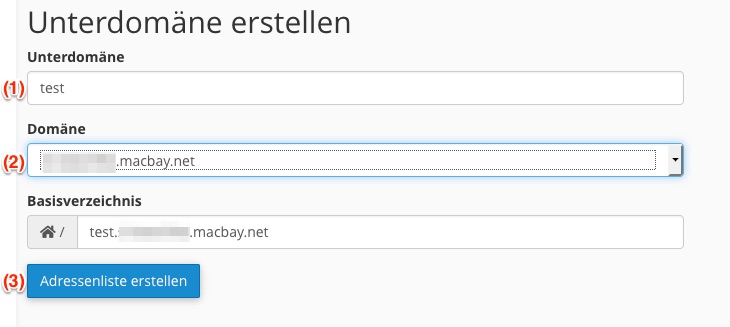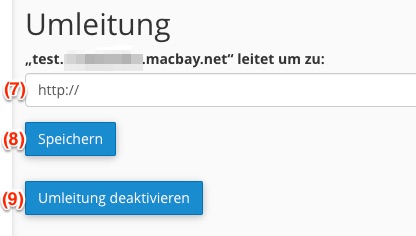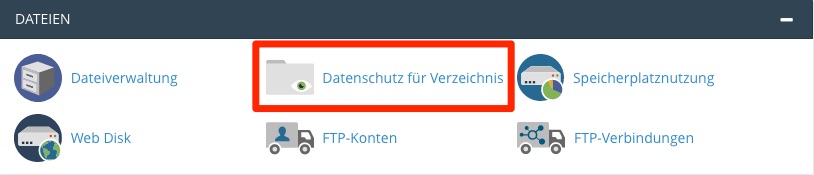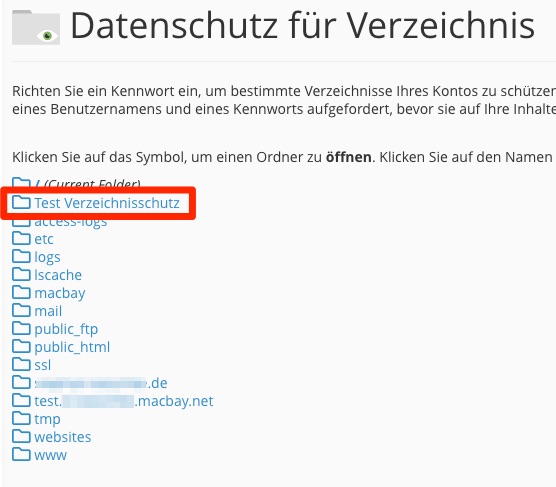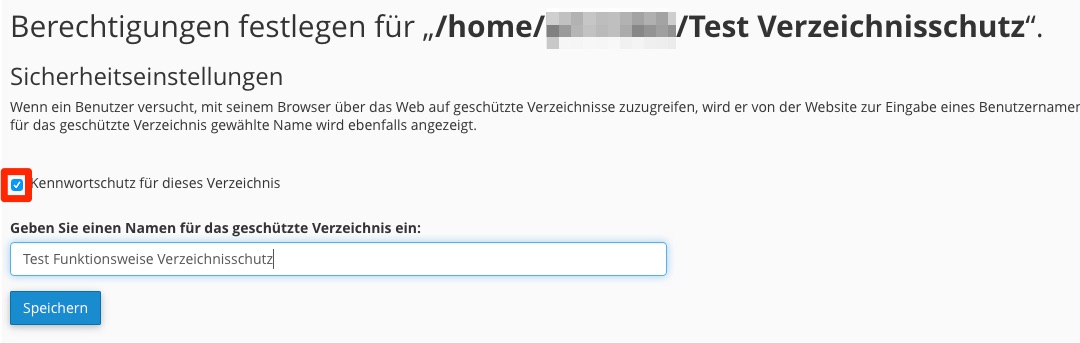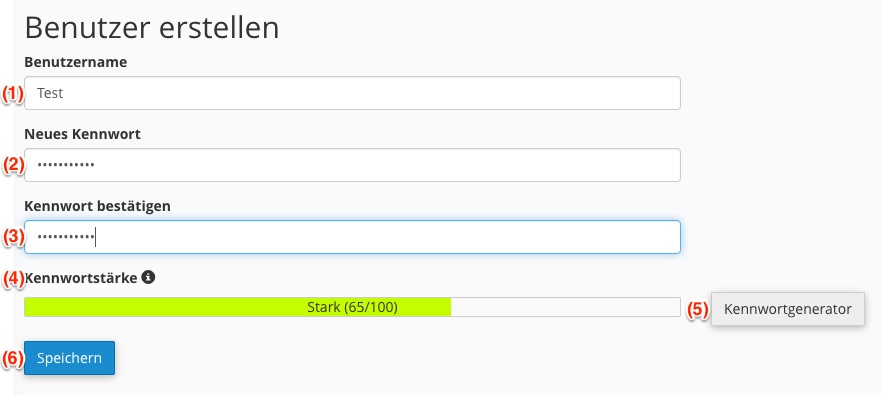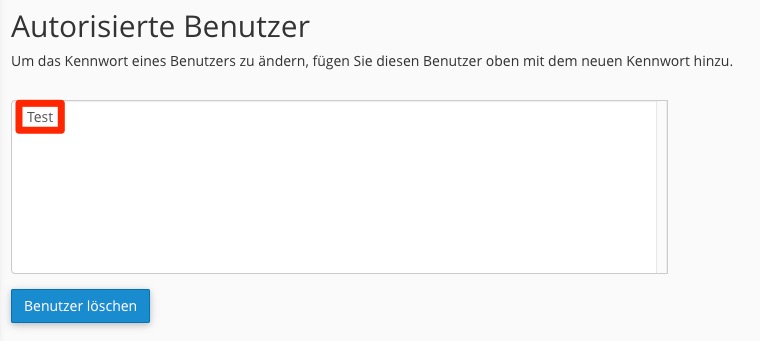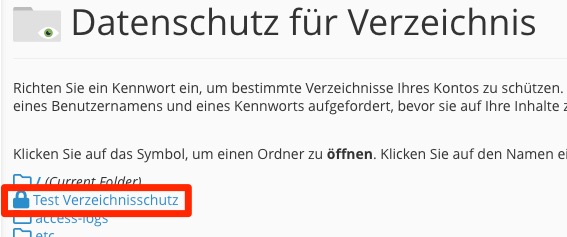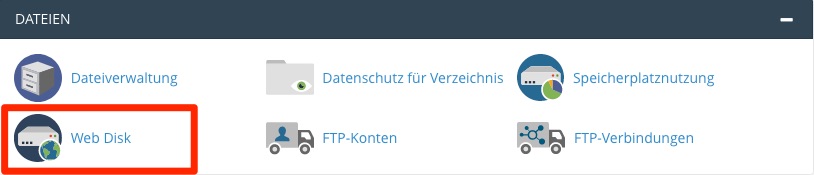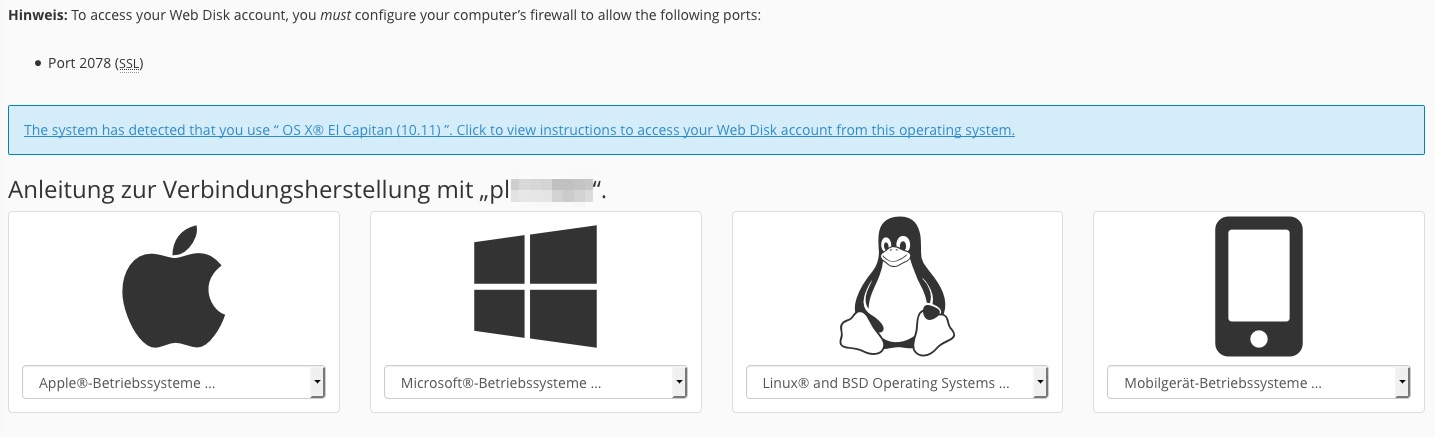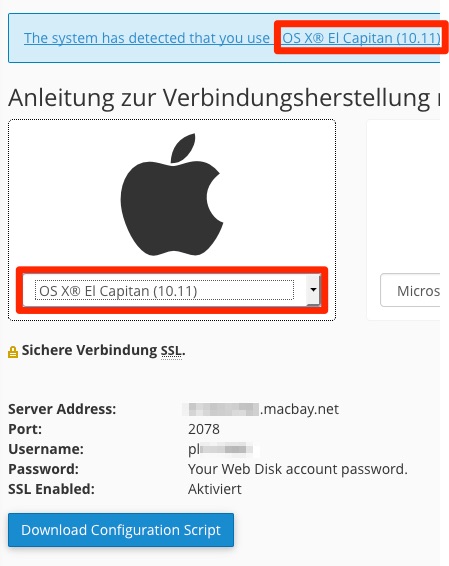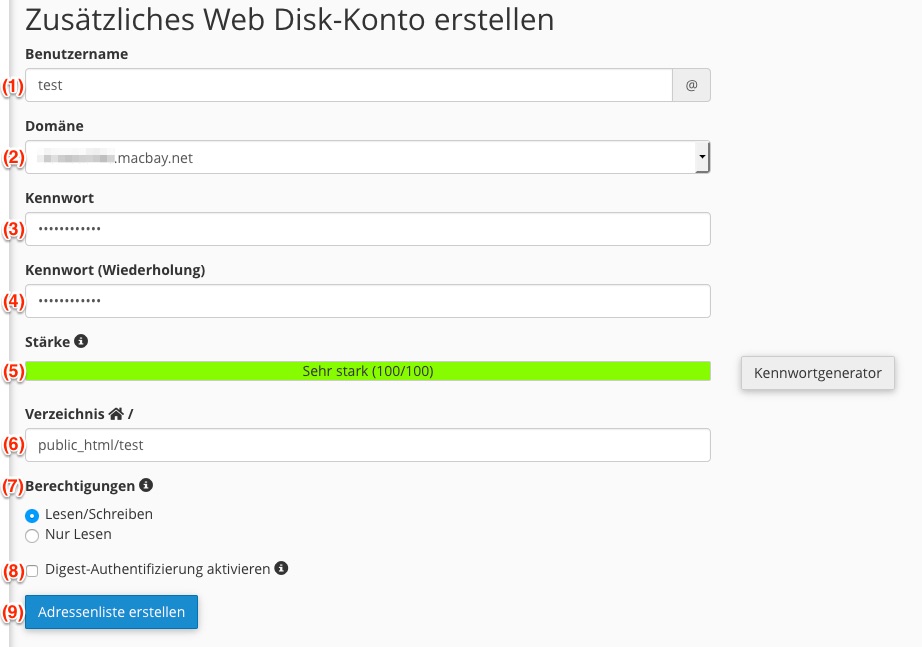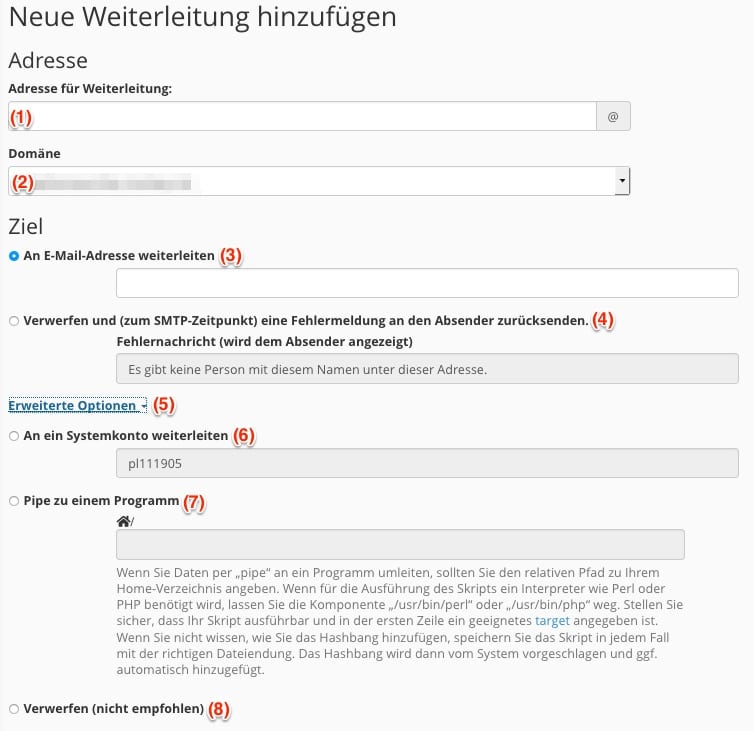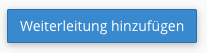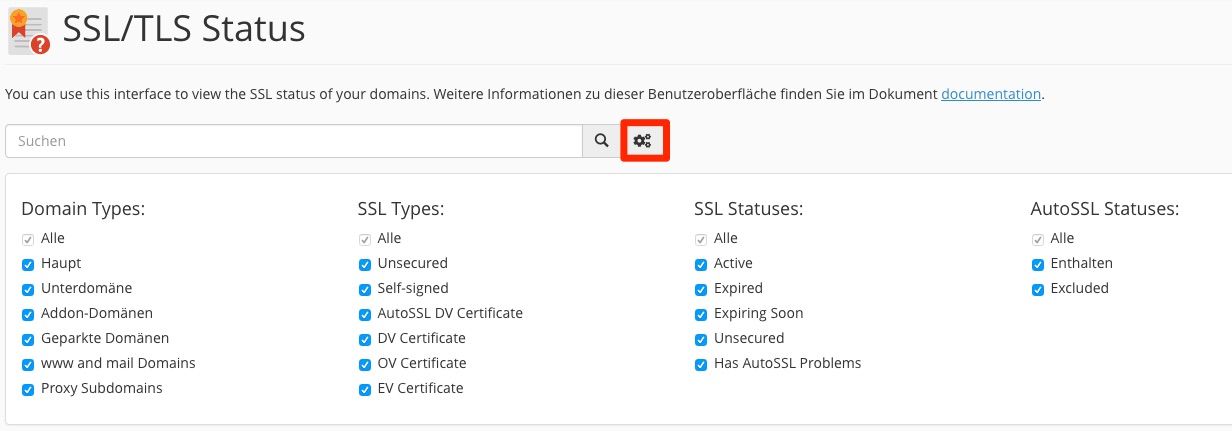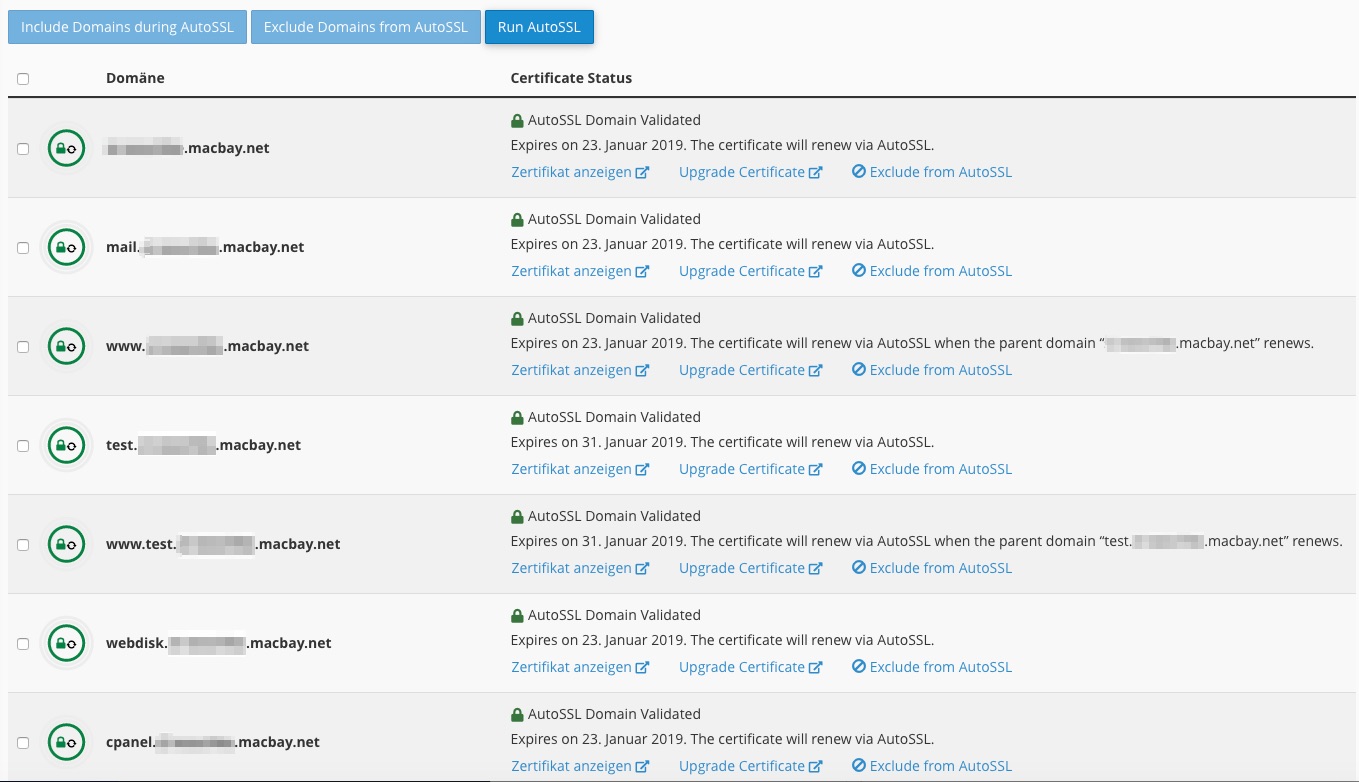Erstellung automatischer Antworten auf eingehende E-Mails (z.B. Abwesenheits-Benachrichtigungen). Eintreffende E-Mails mit einem Spam-Score von 5 oder höher werden nicht automatisch beantwortet. Weiterlesen
Archive
Benutzer-Konten für E-Mail; FTP; Web Disk anlegen/ändern/löschen
Erstellung/Änderung/Löschung von Benutzern für E-Mail-, FTP- und Web Disk-Konten Weiterlesen
Datei-Pfad der migrierten Daten (v2-Datenbanken)
Der Inhalt der von der v2-Hostingplattform auf die v3-Hostingplattform migrierten Datenbanken findet sich in der Dateiverwaltung unter:
/home/ihrBenutzername/macbay/database
Datei-Pfad der migrierten Daten (v2-Disk)
Der Inhalt der von der v2-Hostingplattform auf die v3-Hostingplattform migrierten Disk findet sich in der Dateiverwaltung unter:
/home/ihrBenutzername/macbay/private
Ein eventuell unter v2 existierender Verzeichnisschutz wurde bei der Migration nicht übernommen und muss erneuert werden.
Datei-Pfad der migrierten Daten (v2-Webseiten)
Der Inhalt der von der v2-Hostingplattform auf die v3-Hostingplattform migrierten Webseiten findet sich in der Dateiverwaltung unter:
/home/ihrBenutzername/websites/ihreDomain-tld
Dateiverwaltung (Gliederung/Funktionen)
Übersicht
Dateiverwaltung im v3-Portal öffnen
Basis-Verzeichnis wählen
Zum Vergrößern und Abspielen der Gallerie bitte Bild anklicken
Dateien hochladen
Vollständige Funktionsbeschreibung
Suchen und bearbeiten einzelner Dateien
(1) Suche in allen Dateien, ausschließlich im Verzeichnis public_html oder nur im aktuellen Verzeichnis
(2) Grundlegene Einstellungen: Wahl des Standartverzeichnisses bei Öffnung, sowie die Möglichkeit verborgene Dateien anzuzeigen
Ausgewählte Datei bearbeiten
(1) Datei: neue Datei erstellen; Name vergeben; Ordner für die Erstellung benennen
(2) Ordner: neuen Ordner erstellen; Name vergeben; übergeodneten Ordner für die Erstellung benennen
(3) Kopieren: ausgewählte Datei an ein zu benennendes Ziel kopieren
(4) Verschieben: ausgewählte Datei an ein zu benennendes Ziel verschieben
(5) Hochladen: Hochladen einer beliebigen Datei in ausgewählten Ordner (Größe durch noch freie Quota (Speicherplatz) beschränkt)
(6) Herunterladen: eine oder mehrere ausgewählte Dateien (keine Ordner) lokal speichern
(7) Löschen: eine oder mehrere ausgewählte Dateien löschen. Wird der Papierkorb übersprungen kann die gelöschte Datei nicht wiederhergestellt werden!
(8) Ansicht: ausgewählte Datei (kein Ordner) zur Ansicht öffnen
(9) Extrahieren: komprimierte Datei in zu benennden Zielordner extrahieren. Nicht vorhandener Zielordner wird bei Bedarf erstellt.
(10) Komprimieren: eine oder mehrere Datein werden komprimiert (ZIP-Archiv, GZip-Archiv oder Bzip2-Archiv). Name und Ziel des neuen Archivs sind frei wählbar
(11) gelöschte Dateien können aus dem Papierkorb heraus wiederhergestellt werden, sofern diese noch nicht entgültig gelöscht wurden
(12) umbenennen der ausgewählte Datei
(13) Bearbeitung vorhandener Dateien. Die Veränderung der Zeichenkodierung ist in den meisten Fällen nicht notwendig
(14) HTML-Editor ist ein Computerprogramm, mit dem man Internetseiten mit HTML-Code erstellen und ändern kann
(15) Änderung der Zugriffrechte (lesen/schreiben/ausführen) für einzelne Benutzer/Gruppen/Welt
(16) Sprung auf die oberste Verzeichnis-Ebene
(17) Sprung auf die nächst höhere Verzeichnis-Ebene
(18) einen Srung zurück in den zuvor genutzten Verzeichnis-Ebenen
(19) einen Sprung vor in den zuvor genutzten Verzeichnis-Ebenen
(20) Aktuallisierung der Anzeige
(21) alle Dateien der aktuellen Verzeichnis-Ebene auswählen
(22) aktuelle Auswahl rückgängig machen
(23) öffnen des Papierkorbes
(24) Löschen der im Papierkorb befindlichen Dateien/Ordner
Domain Bestellung
Die Bestellung von neuen Domains – egal ob es sich dabei um eine Neuregistrierung oder um einen Umzug einer bereits existierenden Domain handelt – erfolgt weiterhin über den v2-Kundenbereich unter https://www.macbay.de/config/administration/domains/
Im v3-Portal können eigene Domains im Bereich
„DOMAINS“ > „Addon Domäne“ oder „Domains“
unabhängig vom Bestell-Status angelegt und Webseiten installiert oder hochgeladen werden:
Doch erst wenn Ihre Domain über v2 registriert und der Webseiten-Traffic der Domain auf v3 umgeschaltet ist, wird die unter v3 angelegte Webseite im Netz angezeigt.
Der entsprechende Domain-Status wird Ihnen im v2-Kundenbereich angezeigt unter Account > Domains:
Domain-Aliase anlegen/aktivieren/deaktivieren/löschen
Domain-Aliase sind Domains die über keinen eigenen Inhalt verfügen, sondern stattdessen auf den den Inhalt einer anderen Domain/Sub-Domain zeigen. Damin ein Domain-Alias funktioniert muss die Domain die als Alias hinzugefügt werden soll vorher registriert und als Addon-Domain dem Account hinzugefügt worden sein.
Es erfolgt KEINE Weiterleitung der Domain, es wird lediglich der Inhalt der Ziel-Domain/Sub-Domain angezeigt.
Domain-Umleitungen anlegen/löschen
Eine Umleitung ermöglicht es einen Besucher einer Domain ,einer einzelnen Webseite oder einer einzelnen Datei auf eine andere URL umzuleiten, im Gegensatz zu einem Domain-Alias wo nur der Inhalt einer anderen Domain/Webseite angezeigt wird.
(1) Auswahl des Umleitungs-Typs: Typ „301“ erzeugt eine permanente Umleitung, der Typ „302“ eine temporäre Umleitung. Der Unsterschied besteht darin, das bei einer temporären Umleitung bei Aufrufen der URL im Browser eventuell vorhandene Lesezeichen (Bookmarks) aktuallisiert werden
(2) Auswahl der Domain, welche komplett oder in Teilen umgeleitet werden soll. Die Auswahl „All Public Domains“ leitet alle im Account befindlichen Domains um.
(3) Eintrag der restlichen URL des umzuleitenden Bereichs, also der Teil der z.B. bei der Eingabe in einem Browser hinter dem Namen der Domain folgt.
(4) Eingabe der Ziel-URL. Hier ist zwingend die Voranstellung eines spezifischen Protokolls notwendig. Zur Verfügung stehen z.B. http://, https://, oder ftp://.
(5) Auswahl ob die Umleitung nur erfolgt falls im Browser ein „www“ vorangestellt wird, nicht erfolgt wenn ein „www“ vorangestellt wurde und ob die Verwendung eines „www“ für die Umleitung keine Rolle spielt. ACHTUNG: die Auswahl „All Public Domains“ deaktiviert diese Funktion.
(6) Die Option „Platzhalter“ (Wildcard) wird verwendet wenn alle Dateien in einem Verzeichnis zu Dateien mit dem selben Namen in einem anderen Verzeichnis umgeleitet werden sollen
(7) mit dem Button „Hinzufügen“ wird die Umleitung final erstellt. ACHTUNG: eine einmal erstellte Umleitung kann nicht mehr verändert werden. Umleitungen können nach der Erstellung nur gelöscht und dann neu erstellt werden.
(8) Suche nach einer bestimmten, bereits erstellten Umleitung
(9) Domain zu der die Umleitung gehört
(10) umzuleitendes Verzeichnis
(11) URL auf die umgeleitet wird
(12) Typ der Umleitung („301“ permanent, „302“ temporär)
(13) zeigt an ob nur Besucher umgeleitet werden, die „www“ vorangestellt haben
(14) zeigt an ob die „Platzhalter“-Option aktiviert wurde
(15) ermöglicht das Löschen vorhandener Umleitungen
Email-Client-Konfigurationen und wo sie in v3 zu finden sind
Die notwendigen Parameter zur Einrichtung eines Email-Client (Email-Programm) finden sich im selben Bereich in dem E-Mail-Konten angelegt, verwaltet und gelöscht werden.
Für jedes angelegte E-Mail-Konto finden sich die individuellen Parameter unter dem Menüpunkt „Connect Devices“. Die dort angezeigten Zugangsdaten unterscheiden sich im jeweilige Benutzernamen und den individuellen Mailservern (domainabhängig).
Für Mac-OS und einige Windowsprodukte werden Konfigurationsskripte für das jeweilige E-Mail-Konto zur Verfügung gestellt. Nach Auswahl des Protokolls können die entsprechenden Skripte als gepacktes Archiv (.zip) heruntergeladen werden. Einmal entpackt können diese Skripte per Doppelklick ausgeführt werden.
Für die manuelle Einrichtung des Email-Client (Email-Programm) emfiehlt sich aus Sicherheitsgründen die Variante mit SSL/TLS-Verschlüsselung. Die Namen der Mailserver folgen immer dem selben Prinzip: mail.domainname.tld
Die individuell notwendigen Einstellungen können auch per E-Mail an jedes belibiege E-Mail-Postfach versendet werden.
Email-Filter anlegen – verwalten – löschen > für ALLE Email-Konten
Hier erstellte Filter wirken sich auf ALLE in diesem Account erstellten Email-Konten aus!
Filter können bearbeitet, neu erstellt oder gelöscht werden: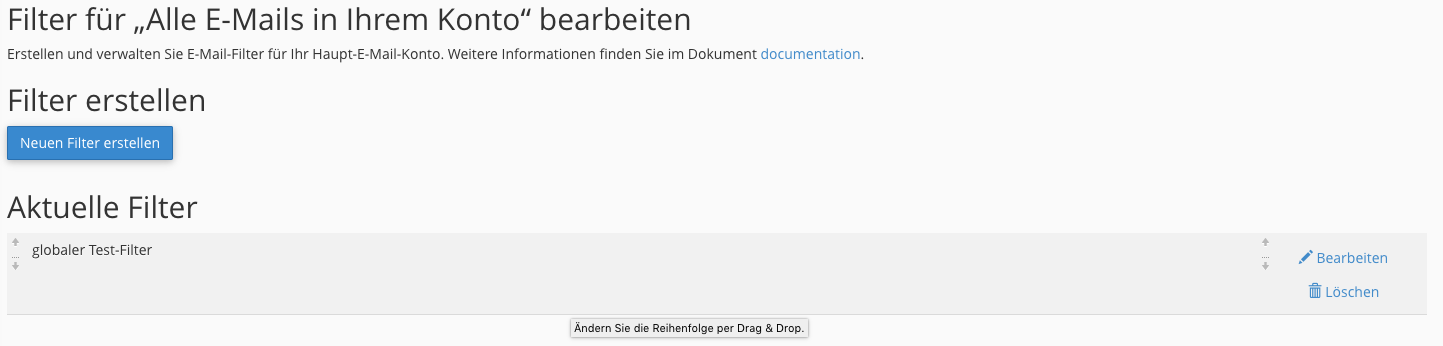
Bearbeitung eines vorhanden oder Erstellung eines neuen Filters: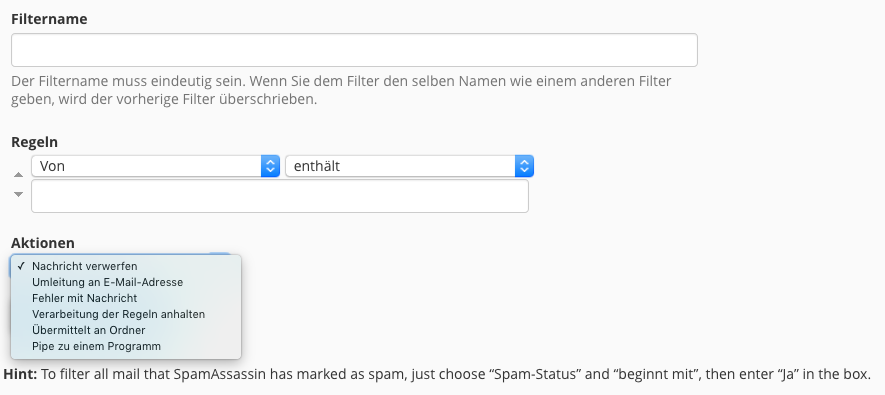
Weitere Filter-Regeln zu einem Filter hinzufügen
Filter mit „Adressleiste erstellen“ finalisieren (hier handelt es sich um einen Übersetzungsfehler)
Email-Filter anlegen verwalten löschen > einzelnes Email-Konto
Übersicht aller erstellten Email-Konten: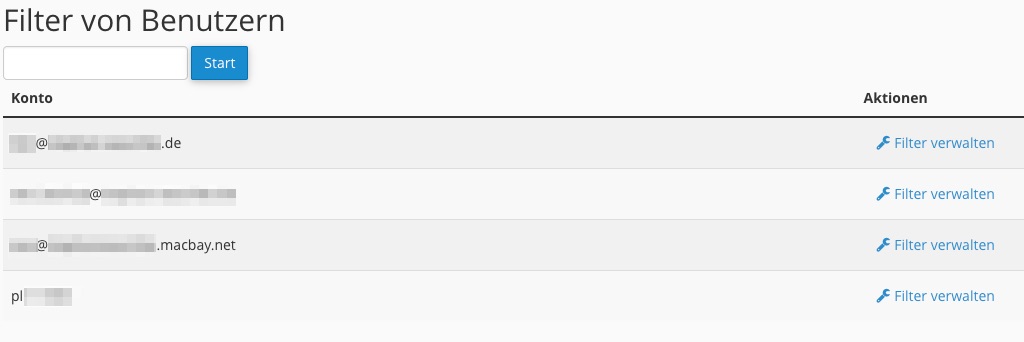
Filter eines spezifischen Email-Kontos verwalten:
Filter können bearbeitet ,neu erstellt oder gelöscht werden: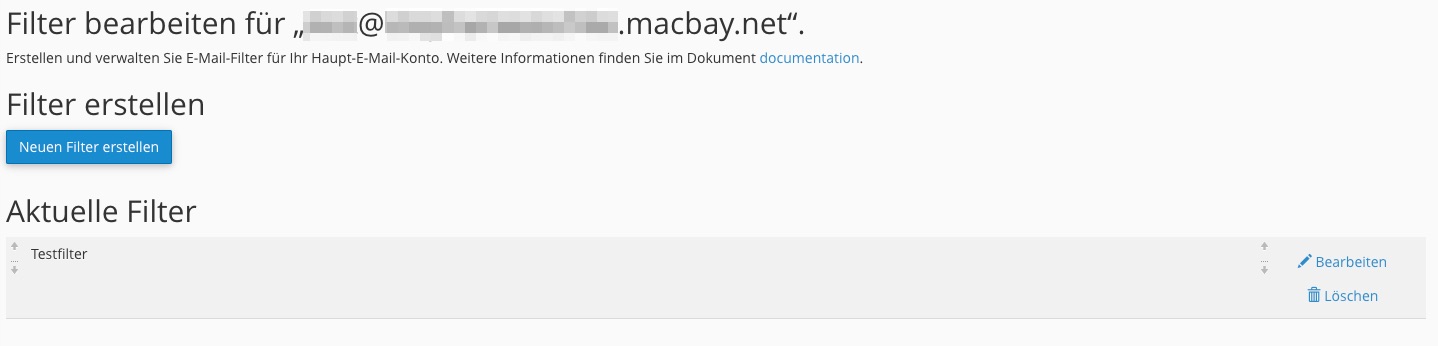
Bearbeitung eines vorhanden oder Erstellung eines neuen Filters: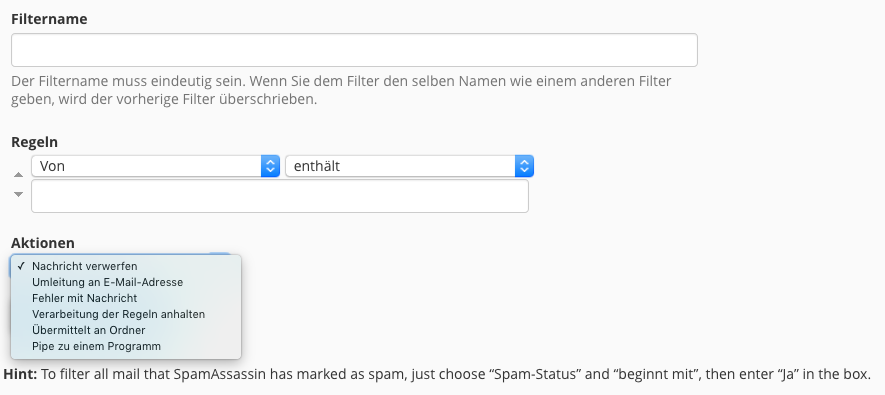
Weitere Filter-Regeln können einem Filter hinzugefügt werden: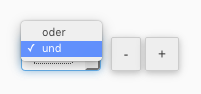
Filter mit „Adressleiste erstellen“ finalisieren (hier handelt es sich um einen Übersetzungsfehler):
kein FTP-Zugang über FileZilla (Firewall-Problematik)
Kommt keine FTP-Verbindung über das Programm Filezilla zustande, so kann dies an einer vorhandenen Firewall liegen, die entweder auf Ihrem Computer oder Ihrem lokalen Netzwerk eingerichtet ist. Genauere Informationen zu diesen Firewalls erhalten Sie bei den entsprechenden Herstellern oder Ihrem Internet-Provider.
Wir empfehlen die folgende Vorgehensweise:
- Filezilla-Einstellungen prüfen, ob Ihr Filezilla einen Port der offiziellen passiven Port-Range 30000 – 35000 verwendet. Ist bei Filezilla die Portrange verstellt ist, dann kann keine Verbindung entstehen.
- Vorhandene Firewall prüfen ob im Netzwerk die Portrange 30000 – 35000 blockiert ist
- In Filezilla Transfermode von „passiv“ auf „aktiv“ umstellen
Grundsätzlich reagiert Filezilla empfindlich auf vorhandene Firewalls. Daher ist auch eine Verbindungsprüfung bei deaktivierter Firewall ratsam.
Andere FTP Programme (z.B. das ebenfalls kostenlose Cyberduck oder die sehr guten Transmit, ForkFTP oder CaptainFTP) sind da flexibler und schalten automatisch auf die anderen Verbindungs-Modis um und umgehen so automatisch eine Firewall.
Filezilla ist übrigens kein echtes FTP Programm, sondern ein SFTP Programm, welches später mit FTP Funktionen nachgerüstet wurde. Und genau das macht sich in solchen Fällen leider bemerkbar. Die Macbay-Server selbst haben darauf keinen Einfluss.
Kennwort ändern
Option zur Erneuerung des v3-Kennwortes. Dies sollte aus Sicherheitsgründen regelmäßig erfolgen.
(1) Eingabe des aktuellen Kennwortes
(2) Eingabe des neuen Kennwortes / Wiederholung des neuen Kennwortes
(3) Anzeige der Kennwortstärke. Eine Kennwortstärke von weniger als 65/100 wird nicht akzeptiert
(4) Kennwortgenerator, falls das neue Kennwort automatisch erzeugt werden soll. Die Aktivierung des Kästchens „ich habe dieses Kennwort an einen sicheren Ort kopiert“ ist zwingend notwendig um das erzeugte Kennwort zu nutzen. Die Eintragung erfolgt sowohl unter dem Punkt „Neues Kennwort“, als auch unter „Neues Kennwort (Wiederholung)“
(5) Aktivierung der Digest-Authentifizierung (für den unverschlüsselten Zugriff auf die WebDisk unter Windows-Betriebssystemen)
(6) Kennwortänderung finalisieren
Kontaktinformationen (für automatische Systembenachrichtigungen)
Versand von E-Mail-Nachrichten bei wichtigen Ereignissen die den v3-Account betreffen.
(1) Eingabe der ersten von zwei möglichen E-Mail-Adressen für die Benachrichtigungen. Es ist sinnvoll zumindest eine E-Mail-Adresse einzutragen die sich nicht auf dem v3-Account befindet. Benachrichtigungen über z.B. eine überschrittene Quota können sonst nicht zugestellt werden. Voreingestellt ist die Macbay-E-Mail-Adresse.
(2) Eingabe der zweiten E-Mail-Adresse. Dieses Feld kann, muss aber nicht genutzt werden.
(3) Bei Pushbullet handelt es sich um das Programm eines Drittanbieters, welches erlaubt Mitteilungen zwischen Geräten auszutauschen. Pushbullet ist für Windows erhältlich, sowie als Add-on für die Browser Chrome, Firefox, Safari und Opera . Darüber hinaus ist Pushbullet als App für Android-Geräte, iPhone und iPod erhältlich. Der Zugrifftoken findet sich dann in den Pushbullet-Accounteinstellungen.
(4) Kontakteinstellungen bei den eine Benachrichtigung erfolgen kann, bzw. bei denen eine Benachrichtung erfolgt, falls diese deaktiviert werden (Änderung Kontakt-E-Mail-Adresse; Änderung des Kennwortes; Verknüpfung mit einem externen Konto)
(5) finalisieren von Änderung.
Eine Übersicht über eingetragene E-Mail-Adressen und Token, sowie über aktivierte/deaktivierte Benachrichtigungsfunktionen gibt es nach der Sicherung der Einstellungen.
Neue Email-Konten anlegen – bearbeiten – löschen
Email-Konto neu erstellen
(1) Domain für zu erstellendes Email-Konto auswählen
(2) Name des zukünftigen Email-Kontos wählen
(3) Kennwort händisch eintragen oder hinein kopieren
(4) Parameter für automatische Kennworterstellung festlegen
(5) Kennwort mit festgelegten Parametern erzeugen
(6) Quota festlegen (auch wenn die Eingabe höherer Werte möglich ist erhöht sich dadurch die Gesamtquota nicht)
(7) Zusendung der Parameter zur Einrichtung von Email-Clients
(8) Konto wird mit den gewählten Vorgaben/Quota erzeugt
Email-Konten bearbeiten oder löschen
(1) Suche nach Email-Konto
(2) Sortierung nach Konto- oder Domain-Namen (auf- oder absteigend)
(3) Anzeige der Beschränkungen des jeweiligen Kontos (senden, empfangen, anmelden)
(4) Sortierung nach verbrauchtem Speicher (absolut)/ zugewiesener Quota / verbrauchtem Speicher (% von zugewiesener Quota)
(5) öffnen des Email-Kontos im Webmailer
(6) Speicherkontingent anpassen (Quota zuweisen oder ändern)
(7) Einschränkungen verwalten (anmelden, empfangen, senden)
(8) Kennwort ändern
(9) Konfigurationsparameter für Kontoerstellung in externen Mail-Clients
(10) Emailkonto unwiederbringlich löschen
Quota (Überblick Speicherverbrauch Emailkonten)
Überblick über verwendeten Speicherplatz einzelner E-Mail-Kontos
Sortieren auf-/absteigend nach Ordernamen (Mailbox Name), Anzahl enthaltener E-Mails (# of Messages) und belegtem Speicherplatz (Speicherplatznutzung) möglich
(1) Auswahl des E-Mail-Kontos (zur Auswahl stehen alle eingerichteten E-Mail-Konten)
(2) Suchfeld für E-Mail-Konten (funktioniert nur bei Vorauswahl (Default Account))
(3) Löschung von E-Mails nach zu bestimmenden Kriterien (Manage)
(4) Optionen für die Auswahl zu löschender E-Mails
1 year old or more (1 Jahr alt oder älter)
30 MB in size or more (30MB groß oder größer)
Previously viewed (bereits als gelesen markierte E-Mails)
All messages (alle E-Mails)
Custom query ( benutzerdefinierte Abfrage) https://wiki2.dovecot.org/Tools/Doveadm/SearchQuery
(5) entgültiges Löschen der ausgewählten E-Mails durch Button „Delete Permanently“
Spamfilter aktivieren – konfigurieren – löschen
die Aktivierung und die Einstellungen des Spamfilters betreffen sämtliche erstellten Email-Konten eines Accounts!
Eine Differenzierung zwischen einzelnen Email-Konten ist grundsätzlich nicht möglich. Dies ist zu beachten sollten Email-Konten für andere Personen verwaltet und administriert werden.
Spam Filter aktivieren
In der Grundeinstellung ist der Spamfilter aktiviert und kann auch nicht deaktiviert werden!
Eine Aktivierung des Spamfilters wird farblich markiert (blau)
Der voreingestellte „Spam Threshold Score“ beträgt „5„. Dies ist ein mittlerer Wert der dafür sorgt das ein großer Teil der Spam-Emails als solche erkannt und markiert werden, ohne das zuviele Emails fälschlicher Weise als solche klassifiziert werden.
Spam Threshold Score wählen
Je höher dieser Wert gewählt wird (maximal „10„) desto schwächer wird der Filter. Bei einem Wert von „10“ werden nur noch wirklich offensichtliche Spam-Emails als solche erkannt. Verringern Sie den Wert, so wird der Spamfilter immer „schärfer“ (minimal „1„). Dies erhöht aber auch die Anzahl der sogenannten „false positiv“-Emails, also solcher Emails die fälschlicherweise als Spam eingestuft werden. Mabay empfielt die Einstellung auf „5“ (default) zu belassen, da vorgeschaltete globale Spam-Filter offensichtlichen Spam bereits filtern und löschen.
Spam automatisch löschen
in den Grundeinstellungen ist das automatische löschen von Spam deaktiviert
Eine Aktivierung der automatischen Löschung wird farblich markiert (blau). Die Aktivierung betrifft, genau wie die Aktivierung des Spam-Filters, alle eingerichteten Email-Konten.
Die Aktivierung der automatischen Löschung führt zum unwiederruflichen Löschen von entsprechend klassifiziertem Spam.
Automatische Spam-Löschung konfigurieren
In den Einstellungen der automatischen Spam-Löschung können Sie wählen welchen Spam Threshold Score eine Email aufweisen muss um automatisch gelöscht zu werden. Dieser muss zwischen dem von Ihnen gewählten Spam Threshold Score und dem maximalen Wert von „10“ liegen. Je höher Sie diesen Wert wählen, desto weniger Spam wird automatisch gelöscht.
Zusäzliche Konfigurationsmöglchkeiten (NUR für erfahrene Nutzer)
Weiße Liste (Whitelist)
Liste von Email-Adressen und Domänen deren Emails niemals als Spam eingestuft werden
Schwarze Liste (Blacklist)
Liste von Email-Adressen und Domänen deren Emails immer als Spam eingestuft werden
Calculated Spam Score Settings
wir raten dringend davon ab Einstellungen in diesem Bereich vorzunehmen!
Speicherplatznutzung anzeigen lassen
Um zu prüfen, welche Dateien oder Ordner den größten Speicherplatz belegen, gibt es das Modul „Speicherplatznutzung“ im Bereich „DATEIEN“. Scrollen Sie dort ein wenig runter, um die Sortierung nach belegten Speicherplatz anzeigen zu lassen
Die Übersicht zeigt neben dem belegten auch Ihre zulässige Speicherplatz-Obergrenze (Quota). Ist die Quota erreicht, können weder Emails versendet oder empfangen werden, noch ist die Speicherung zusätzlicher Dateien in Ihrem Online-Speicher möglich.
Sprache ändern
Subdomains anlegen/löschen oder deren Umleitung verwalten
Erstellung von Subdomänen (Unterdomänen) zur Trennung verschiedener Teilbereiche einer Webseite.
(1) Name der Subdomäne eintragen
(2) Auswahl der zugehörigen Domäne
(3) Finalisierung der Subdomänen-Erstellung (hier handelt es sich um einen Übersetzungsfehler)
(4) Anzeige der Weiterleitungsadresse der eingerichteten Subdomäne, falls eine solche eingerichtet wurde
(5) Entfernung einer eingerichteten Subdomäne
(6) Einrichtung oder Änderung einer Weiterleitung für eine bereits erstellte Subdomäne
(7) Eingabe des Weiterleitungsziels
(8) Speicherung der neu erstellten oder geänderten Umleitung
(9) Deaktivierung einer bereits bestehenden Umleitung
Verzeichnisschutz einrichten/verwalten/löschen
Auf der v3-Plattform wird ein Verzeichnisschutz angeboten, um die Inhalte einzelner Ordner erst nach Eingabe eines Passwortes sichtbar zu machen. Diese Schutz-Funktion gibt es bei Macbay in der v2-Version bereits seit 2008.
Im v3-Portal ist diese Funktion zu finden über das Modul „Datenschutz für Verzeichnis“
Dort werden alle Verzeichnisse eines v3-Accounts angezeigt.
- Per Klick auf das Ordner-Symbol gelangen Sie in das darunrt liegende Verzeichnis
- Per Klick auf den Ordner-Namen können Sie den Schutz für dieses Verzeichnis einrichten
Schutz vor unberechtigtem Zugriff über das Internet. Dieser Verzeichnisschutz gilt nicht für den lokalen Zugriff oder den Zugriff über FTP, SFTP, Web Disk oder ähnliches.
Auswahl eines übergeordneten Verzeichnisses (hier das Verzeichnis „Test Verzeichnisschutz“ oder ein untergeordnetes Verzeichnis durch Klick auf das vorgelagerte Ordner-Symbol.
Aktivierung durch „Kennwortschutz für dieses Verzeichnis“
Es muss zwingend ein Benutzer für diesen Verzeichnisschutz erstellt werden
(1) Name des Benutzers für den Verzeichnisschutz
(2) individuelles Kennwort
(3) Bestätigung des individuellen Kennwortes
(4) das Kennwort muss eine Stärke von zumindest 65/100 aufweisen
(5) alternativ: Nutzung des Kennwortgenerators
(6) Finalisierung der Benutzererstellung
Es können für jeden Verzeichnisschutz mehrere Benutzer angelegt werden, welche auch unabhängig von einander aus der Liste der autorisierten Benutzer gelöscht werden können,
Das geschützte Verzeichnis wird nun als solches gekennzeichnet. Diese Schutz lässt sich jederzeit wieder entfernen.
Web-Disk-Nutzer einrichten/verwalten/löschen
Mit der Einrichtung zusätzlicher Web Disk-Konten kann der Zugriff auf die eigene Web Disk auf andere Personen ausgeweitet werden.
Das Web Disk-Haupkonto wird beim Anlegen des v3-Accounts automatisch erzeugt und hat Zugriff auf alle Dateien, solange das Verzeichnis für dieses Konto nicht geändert wird. Über „Configure Client Access“ werden die notwendigen Parameter für den Zugriff für verschiedene Betriebssysteme zur Verfügung gestellt
ACHTUNG: Falls Sie das Verzeichnis, für welches Sie den WebDisk-User hinzufügen möchten, bereits einen Verzeichnisschutz über das Modul „Datenschutz für Verzeichnis“ eingerichtet haben, kann der WebDisk-User nicht daraurf zugreifen!
Erstellung eines neuen Web Disk-Kontos
(1) Name des neuen Web Disk-Kontos
(2) Zugehörige Domain
(3) Kennwort: Individuell auswählbar, sofern es den Passwortrichtlinien entspricht
(4) Kenwort (Wiederholung). Bei Nutzung des Kennwortgenerators werden die Felder „Kennwort“ und „Kennwort (Wiederholung)“ automatisch ausgefüllt
(5) Stärke des gewählten Kennwortes. Kennworte unter einer Strärke von 65/100 werden nicht akzeptiert
(6) oberstes Verzeichnis auf das das Web Disk-Konto Zugriff haben soll. Auf alle Unterverzeichnisse wird automatisch ebenfalls Zugriff gewährt
(7) Bei einer Lese-/Schreibberechtigung können alle unterstützten Aktionen in dem Verzeichnis durchgeführt werden, das diesem Web Disk-Konto zugewiesen ist.
Bei einem Konto mit nur Lesezugriff können nur Dateien in dem Verzeichnis gelesen, heruntergeladen und aufgelistet werden.
(8) Unter Windows muss die Digest-Authentifizierung aktiviert sein, damit über eine unverschlüsselte Verbindung auf die Web Disk zugegriffen werden kann.
(9) Finalisierung des erstellten Web Disk-Kontos (hier handelt es sich um einen Übersetzungsfehler)
Konfiguration bestehender Web Disk-Konten
(10) oberstes Verzeichnis ab dem das Web Disk-Konto Zugriff hat
(11) Parameter für den externen Zugriff auf die Web Disk, abhängig vom genutzten Betriebssystem
(12) notwendig für unverschlüsselte Verbindung über Windows-Betriebssysteme
(13) Änderung des aktuellen Kennwortes
(14) entgültige und unwiederbringliche Löschung eines erstellten Web Disk-Kontos
(15) Änderung der Zugriffsrechte. Hier: Entfernung eines bestehenden Schreibzugriffes
(16) Änderung der Zugriffsrechte. Hier: Hinzufügen des Schreibzugriffes
Weiterleitungen einrichten/verwalten/löschen
Eingerichtete Weiterleitungen bearbeiten und löschen
E-Mail-Weiterleitungen für ein einzelnes E-Mail-Konto oder für alle E-Mail-Konten einer Domain einrichten
Weiterleitung für ein E-Mail-Konto hinzufügen:
(1) E-Mail-Kontennamen eingeben
(2) Domäne auswählen
Sie können jetzt entweder eine E-Mailadresse für die Weitereitung angeben oder andere Option wählen (nur eine Auswahl ist möglich)
(3) An E-Mailadresse weiterleiten (Weiterleitungsadresse angeben)
(4) Löschung der eingehenden E-Mail mit Fehlermeldung an den Absender (individuell zu gestalten)
(5) Erweiterte Optionen (nicht empfohlen):
(6) An ein Systemkonto weiterleiten (was bedeutet das?)
(7) Pipe zu einem Programm (E-Mail wird an ein anderes Programm weitergeleitet und dort verarbeitet)
(8) Verwerfen (E-Mail wird ohne Information für den Absender gelöscht)
mit Button „Weiterleitung hinzufügen“ finalisieren
Weiterleitung für ALLE E-Mail-Konten einer Domain hinzufügen:
(1) Domäne auswählen
(2) Weiterleitungsziel in Form einer E-Mail-Adresse angeben
mit Button „Domänenweiterleitung hinzufügen“ finalisieren
Zertifikate für Domänen/Sub-Domänen anzeigen/entfernen
Übersicht über installierte Zertifikate für Domänen und Sub-Domänen. Über die Einstellungen lassen sich die angezeigten Domänen beliebig filtern.
Bei den von Macbay kostenlos installierten Zertifikate handelt es sich um sogenannte Basis-Zertifikate. Es gibt bei der Verwendung von Basic-Zertifikaten keine technischen Einschränkungen, jedoch wird durch ein solches Zertifikat die Identität des Nutzers nicht sichergestellt. Der Grund hierfür ist, das alle Basis-Zertifikate in den Zertifikatsinformationen lediglich der Name des Ausstellers angezeigen. Damit der eigene Namen im Zertifakt angezeigt wird (besonders empfohlen für Web-Shops) wird ein höherwertiges, kostenpflichtiges Zertifikat benötigt.