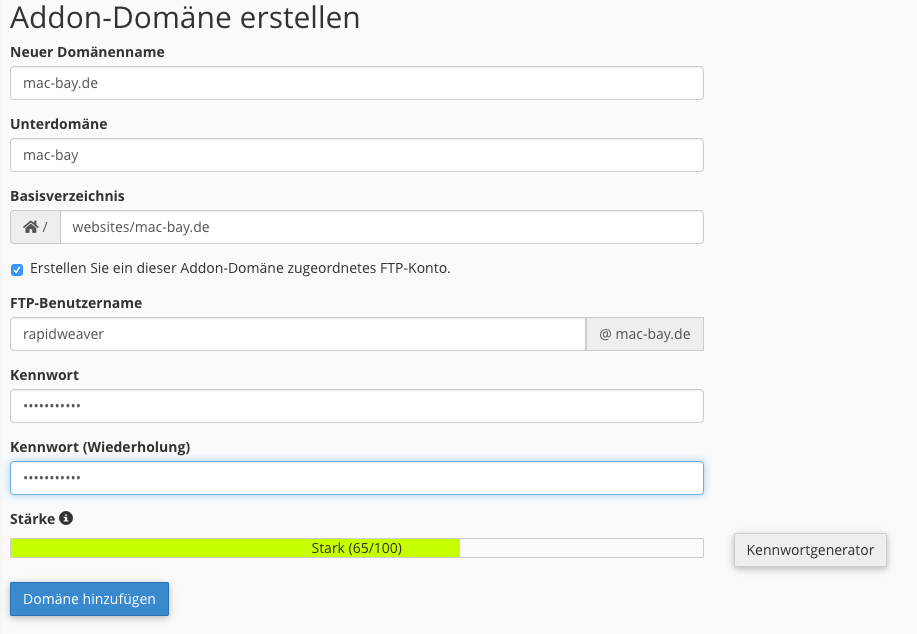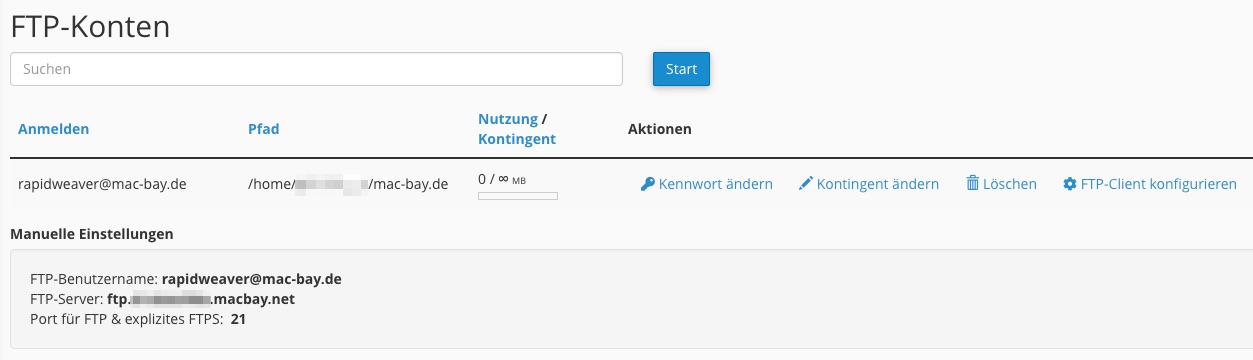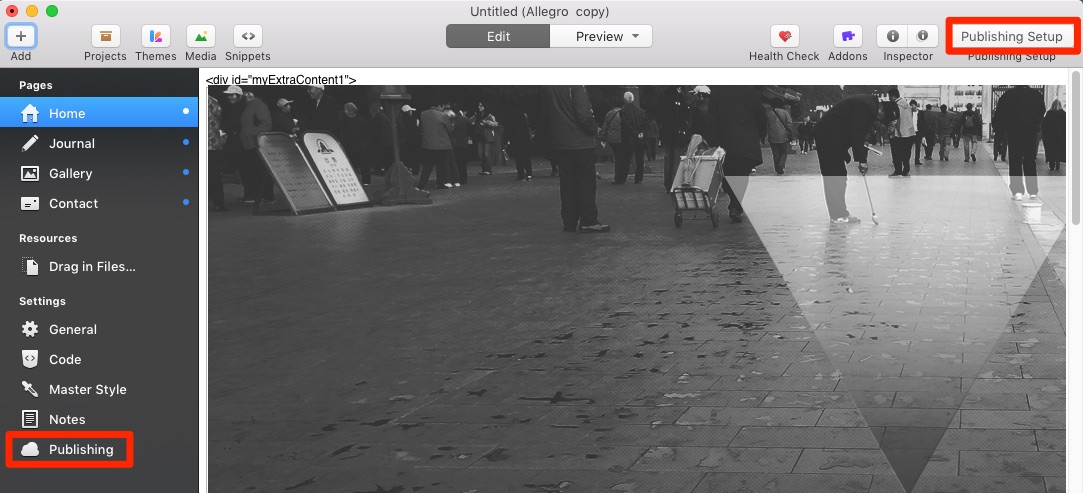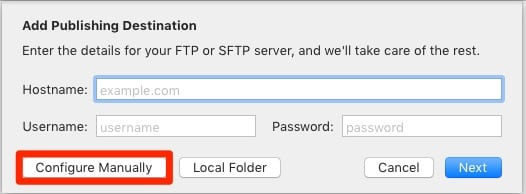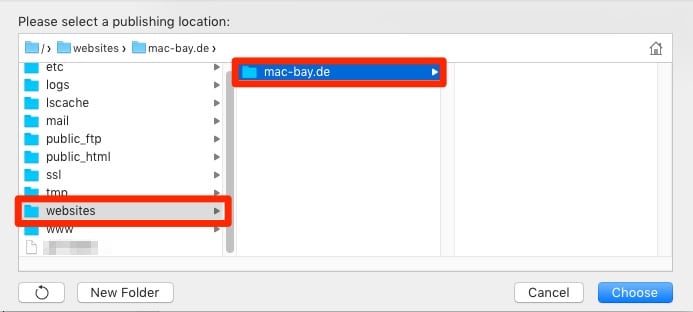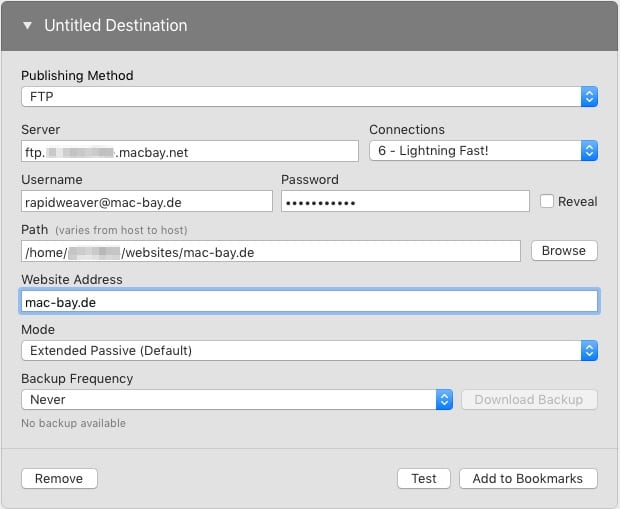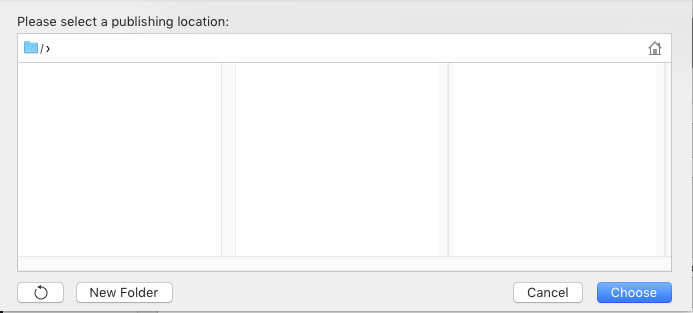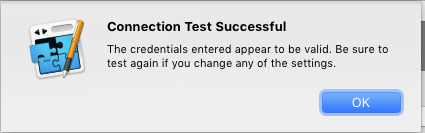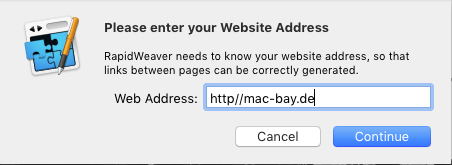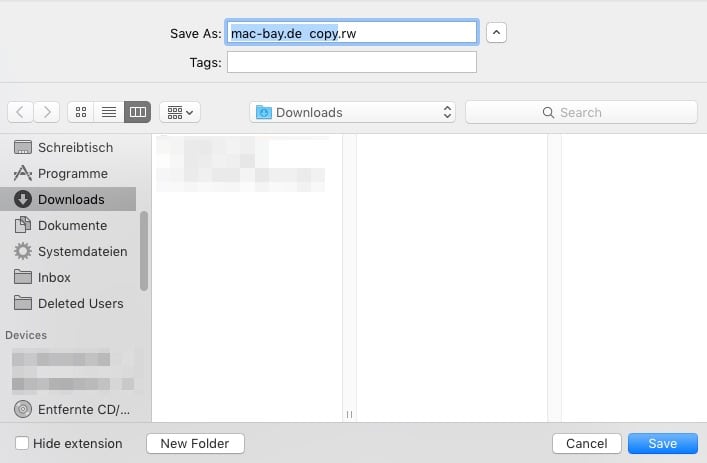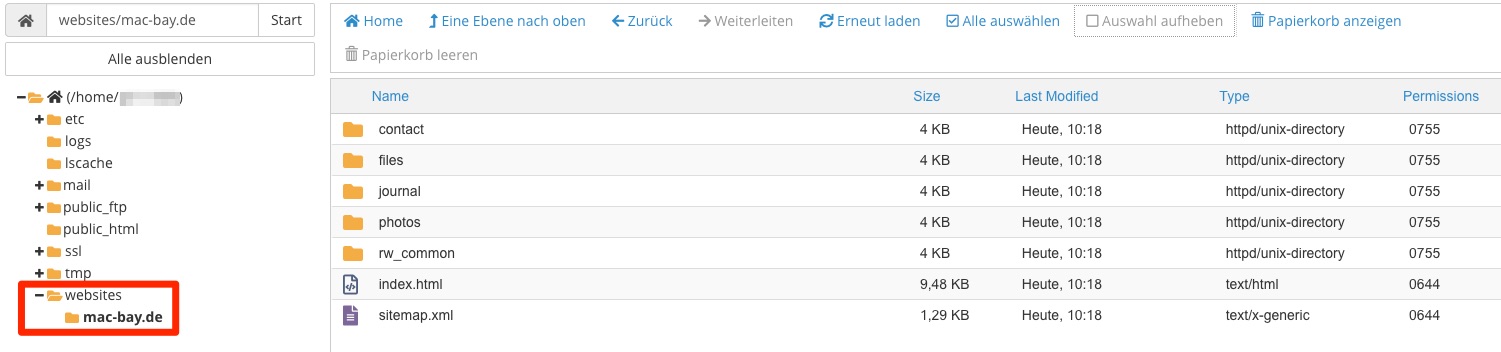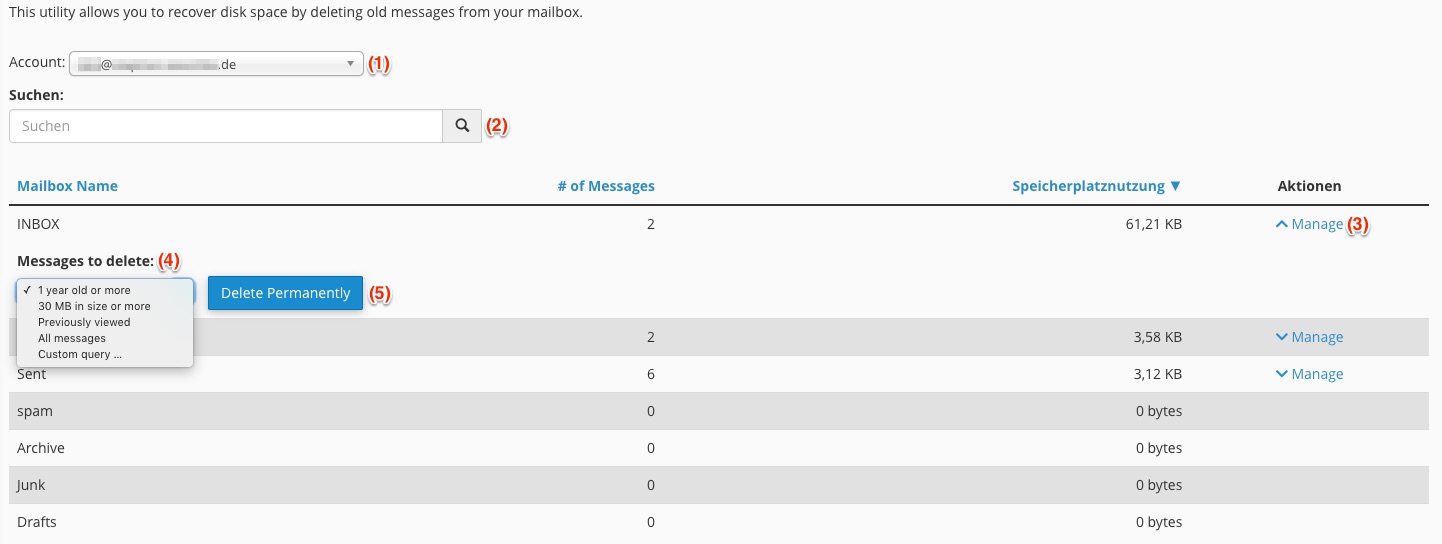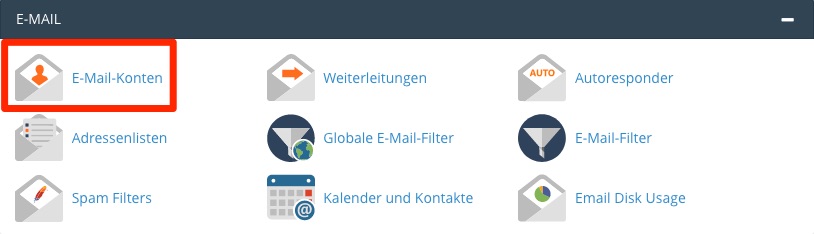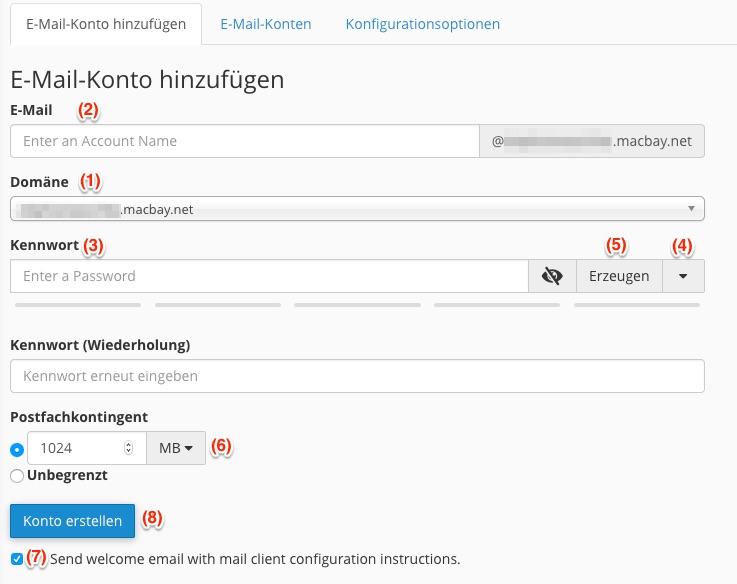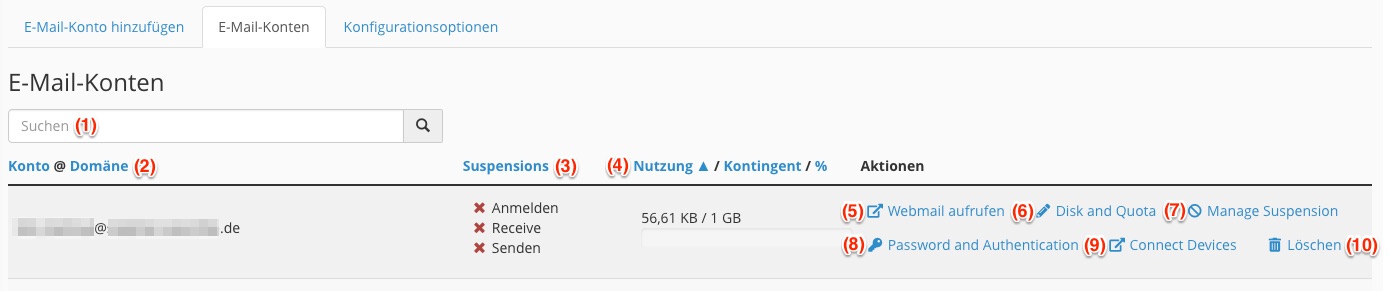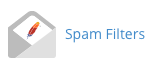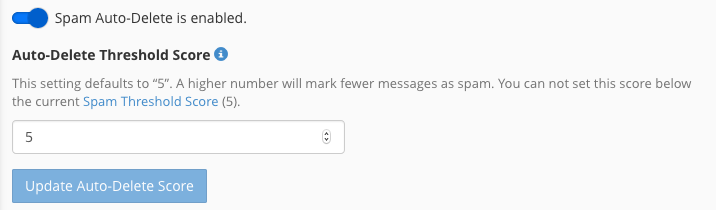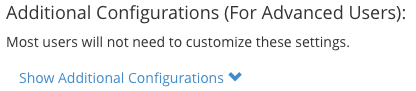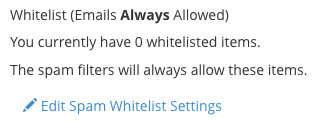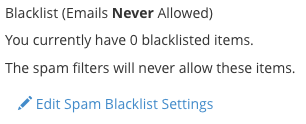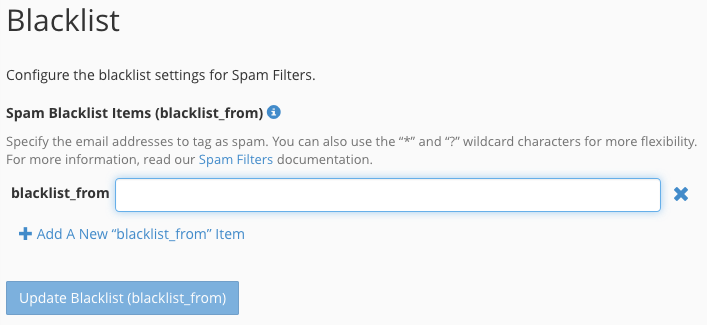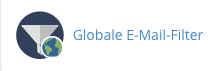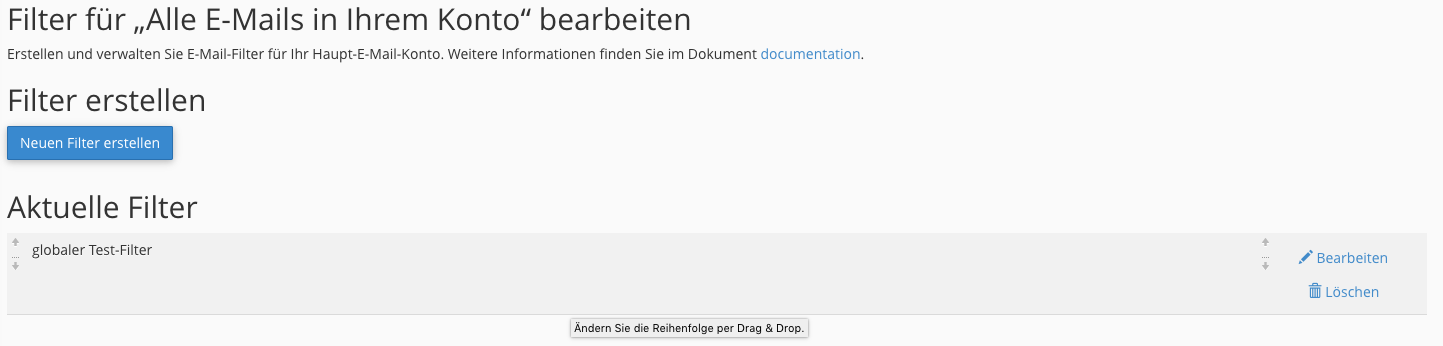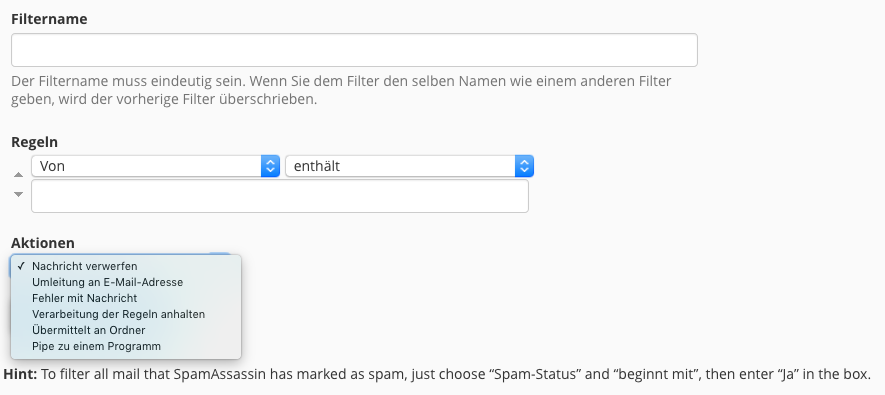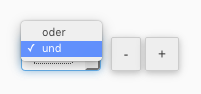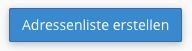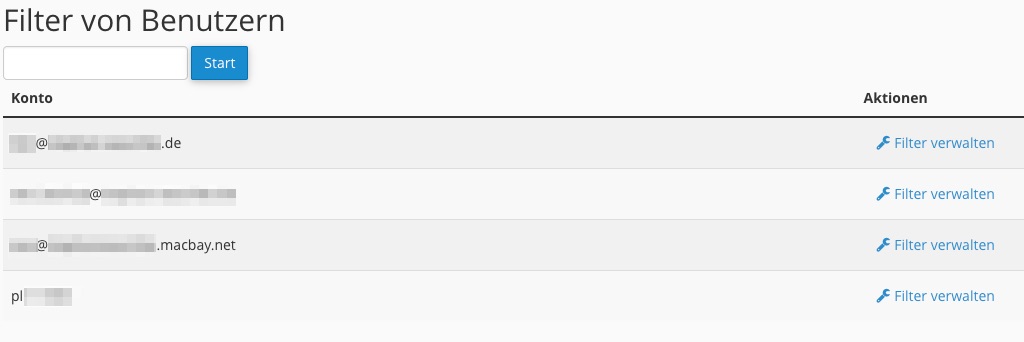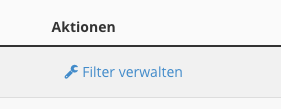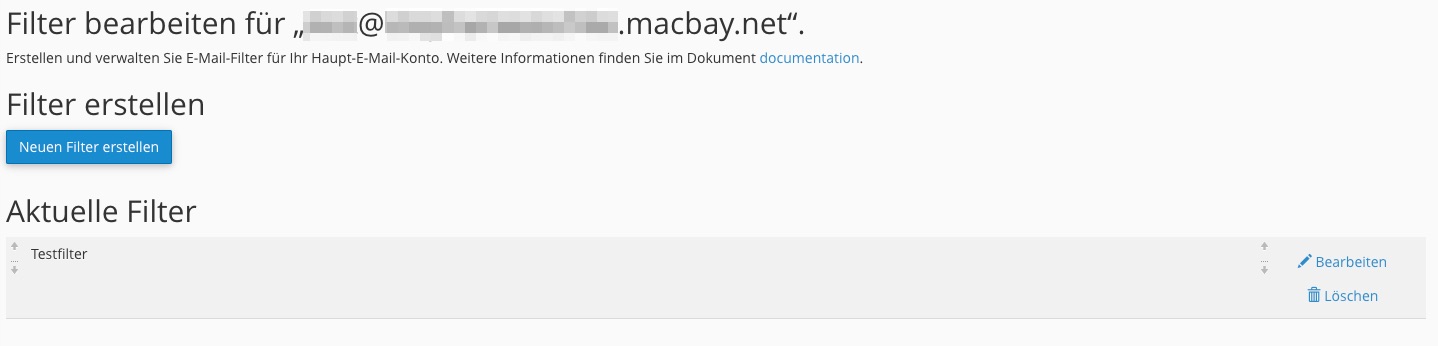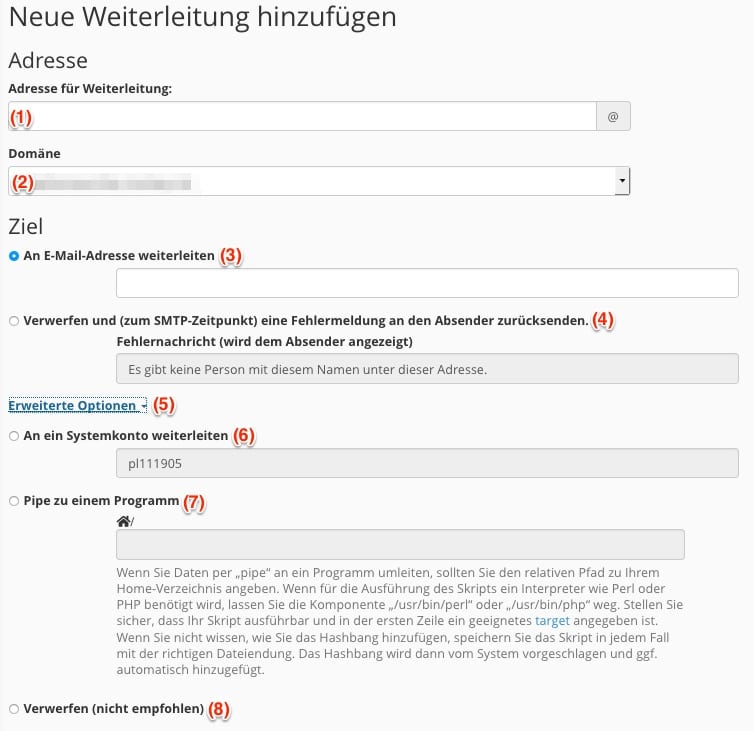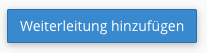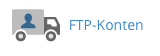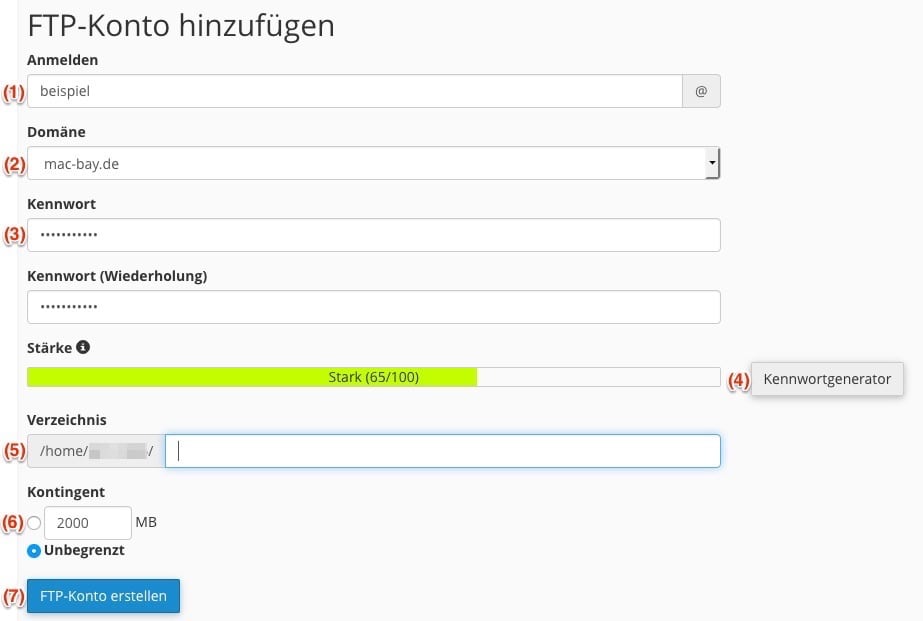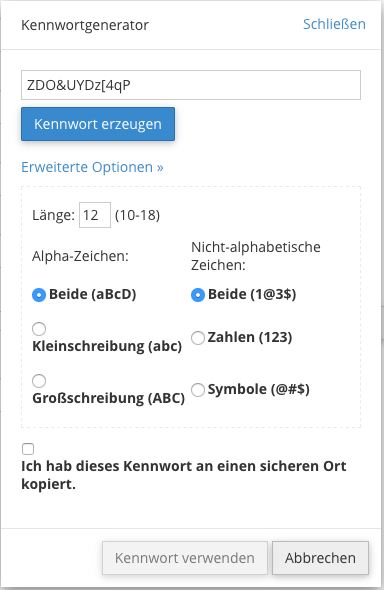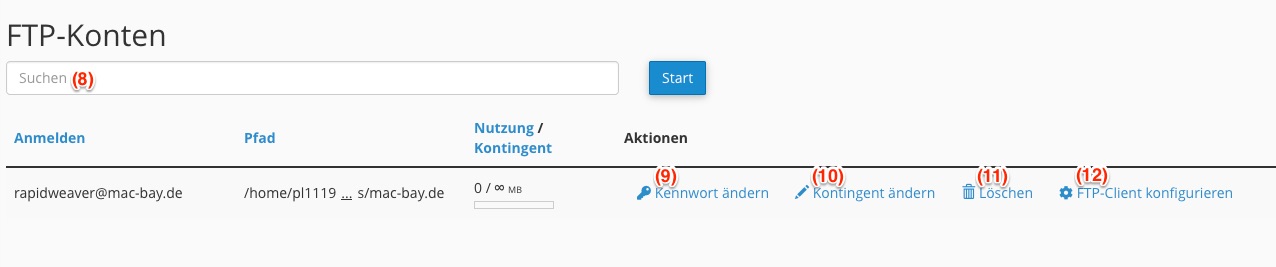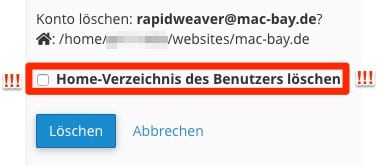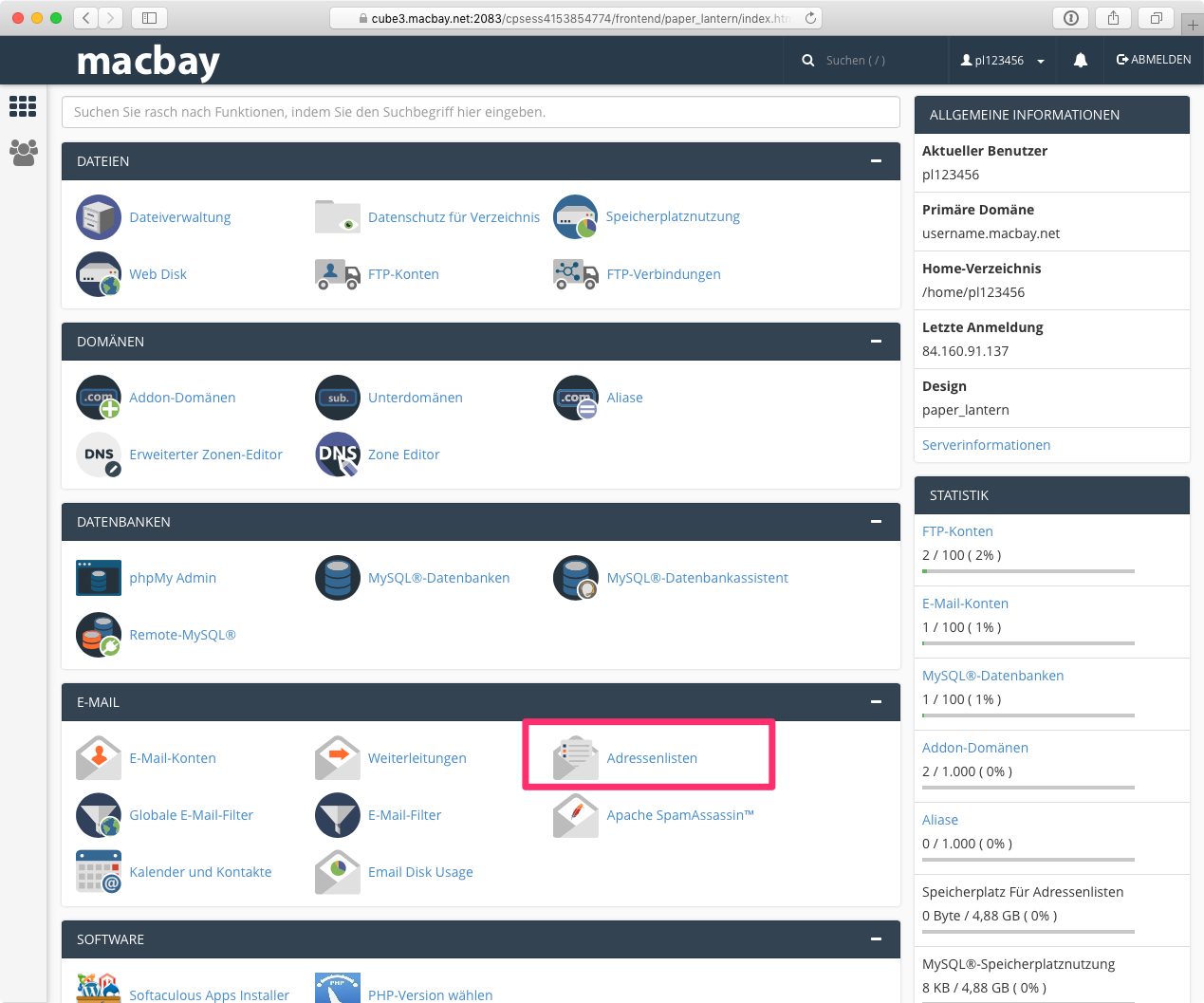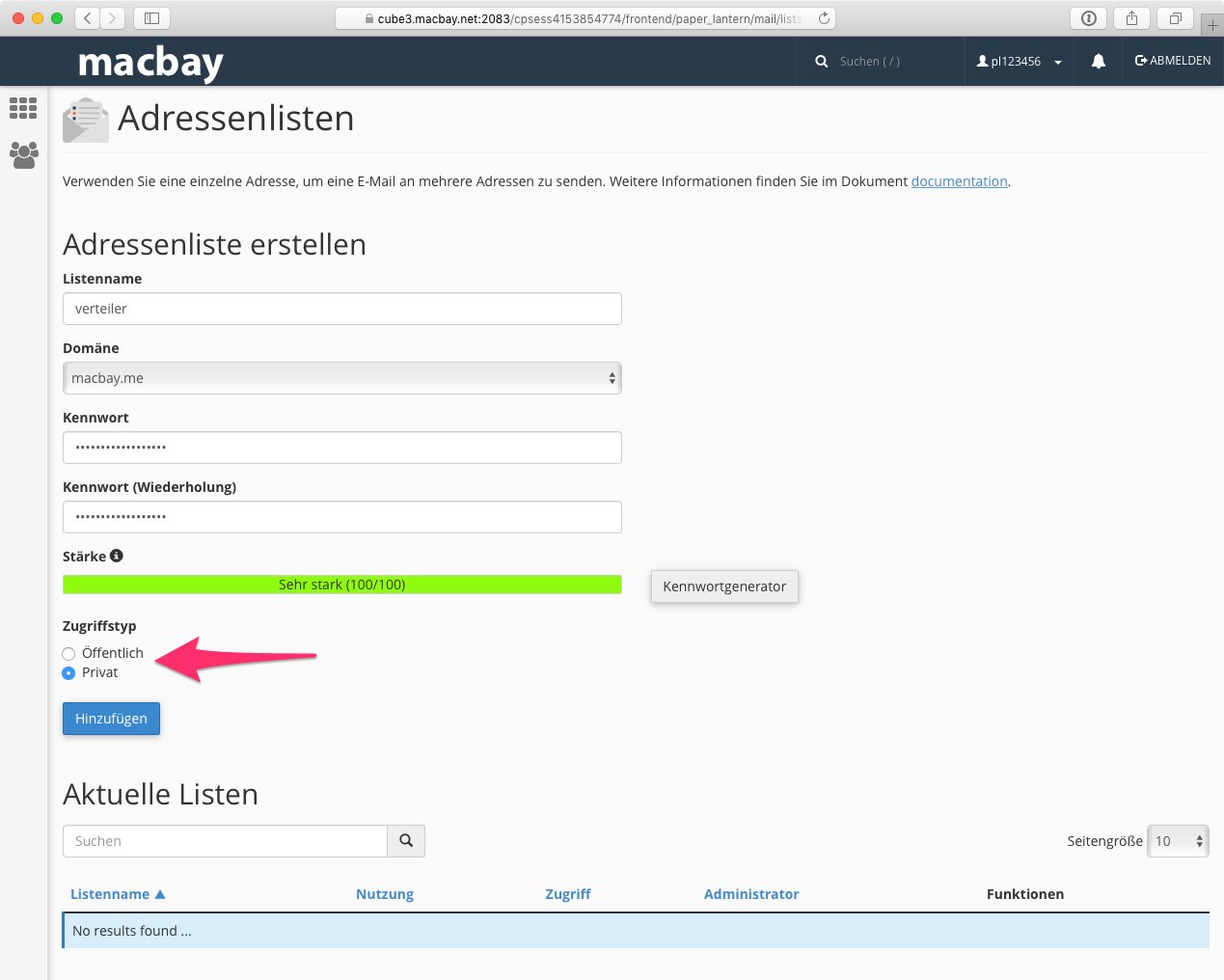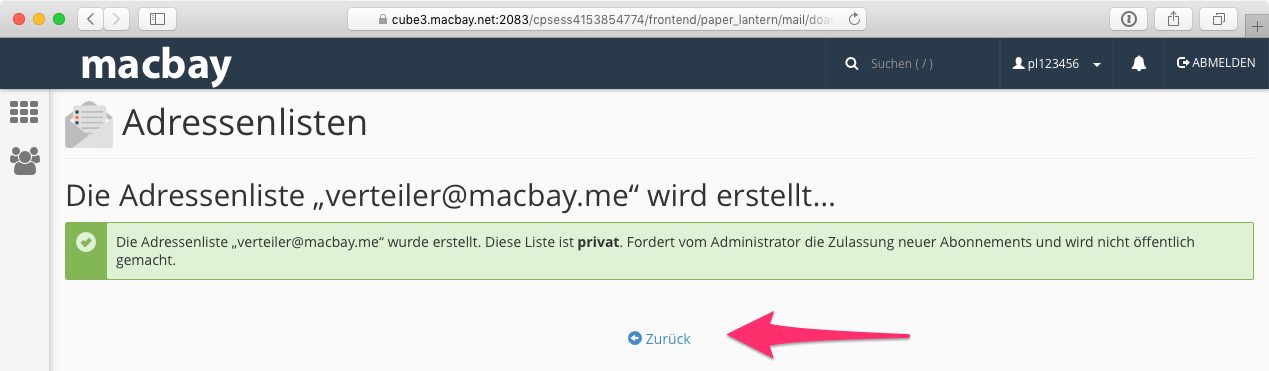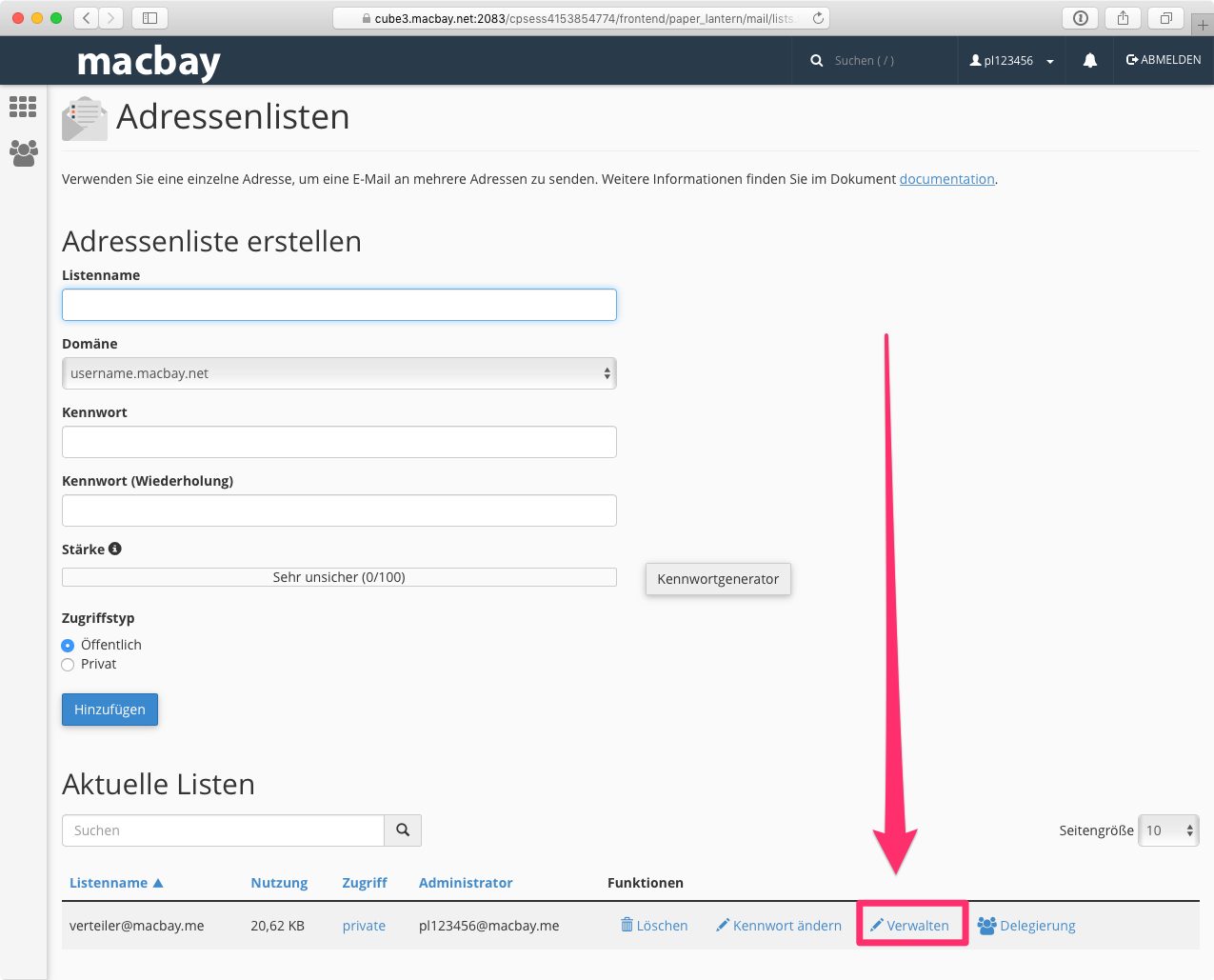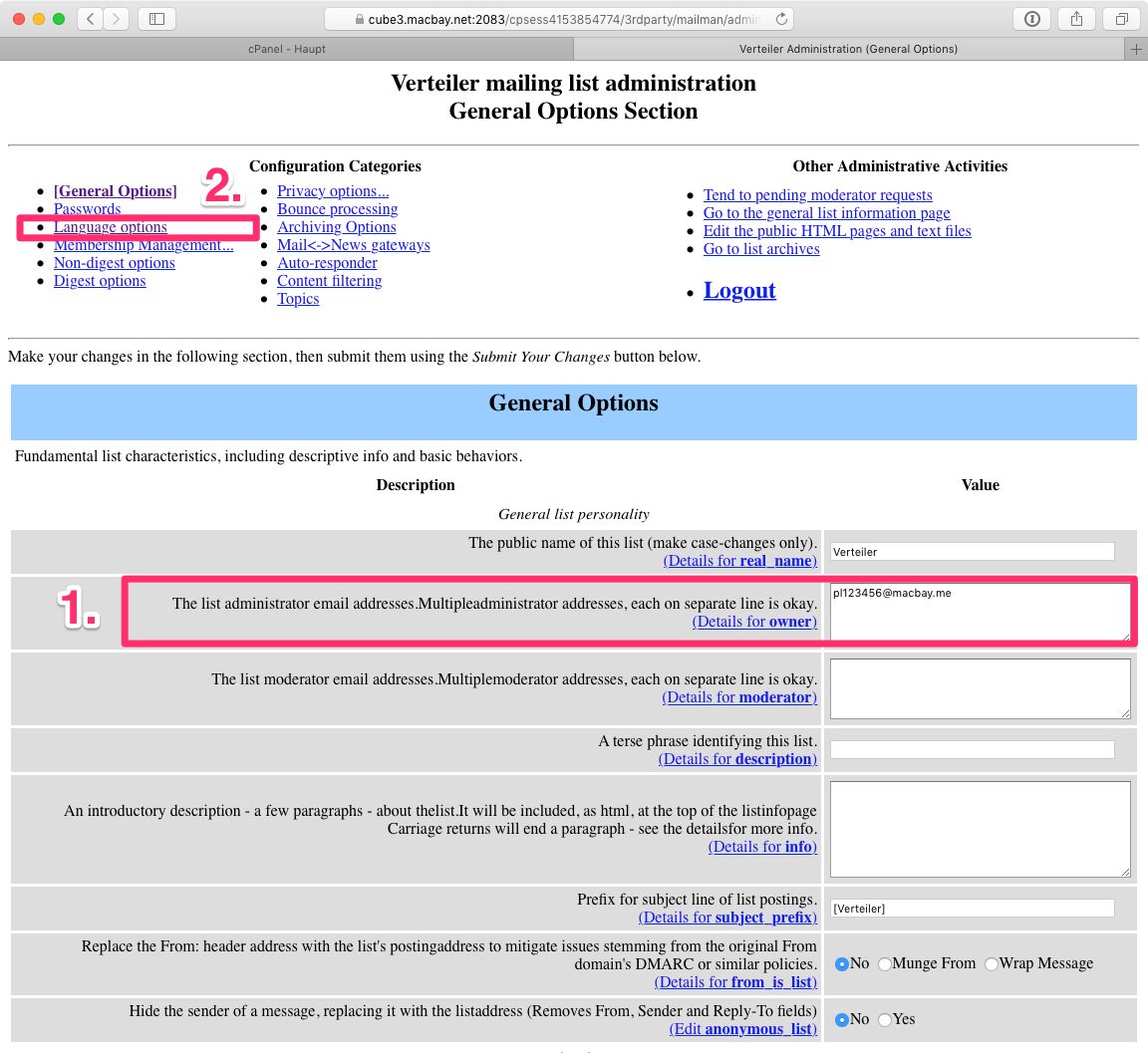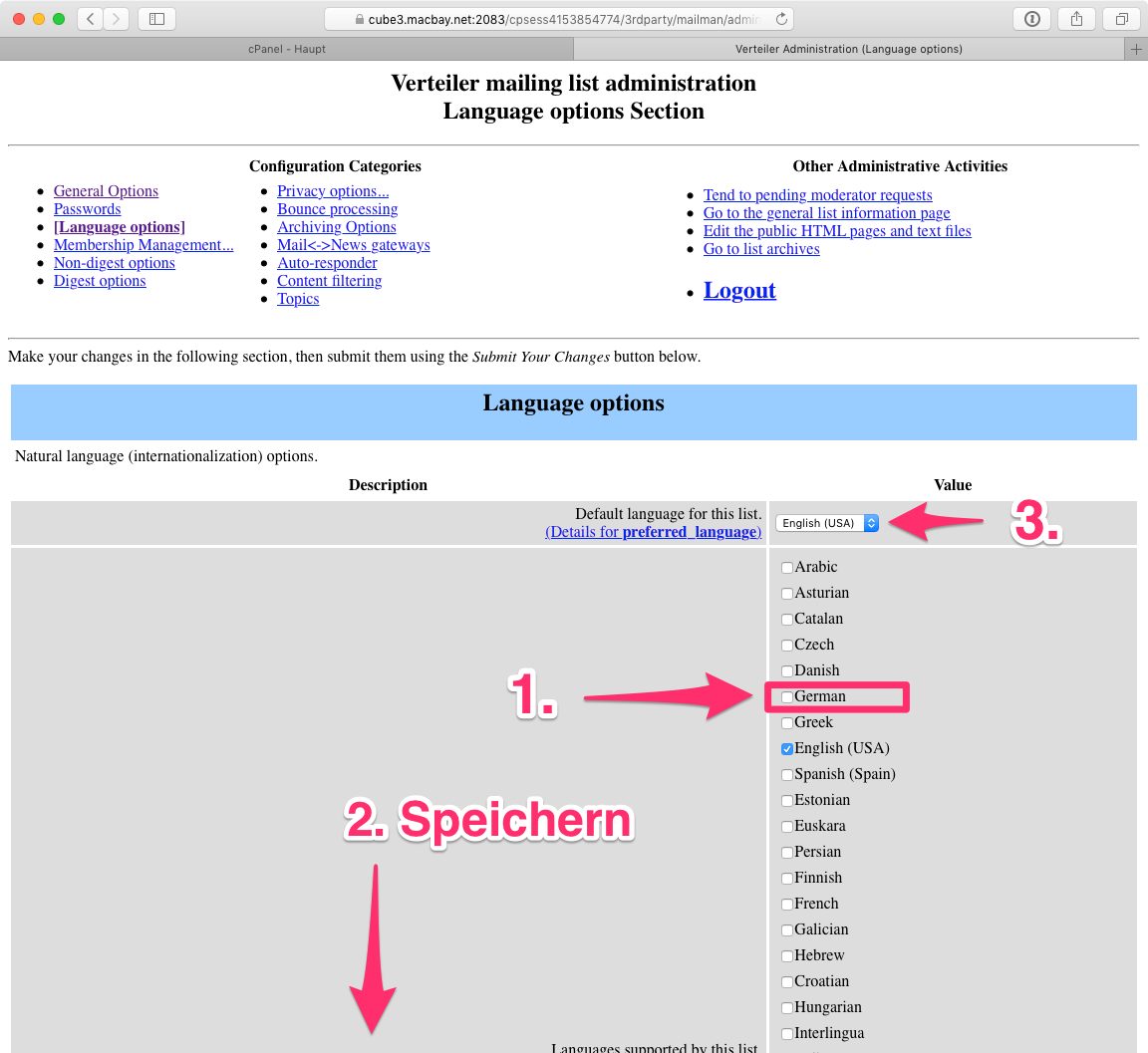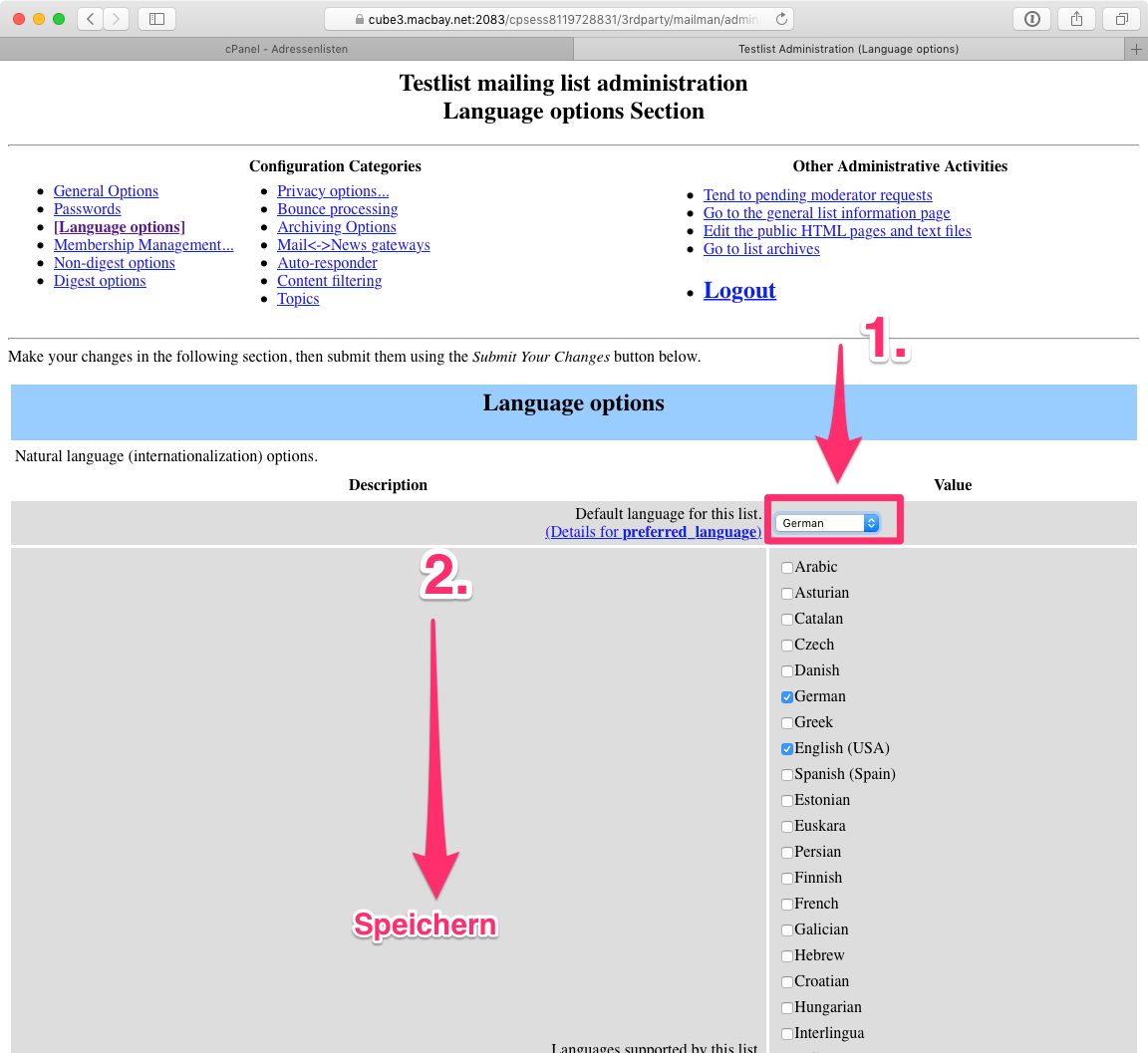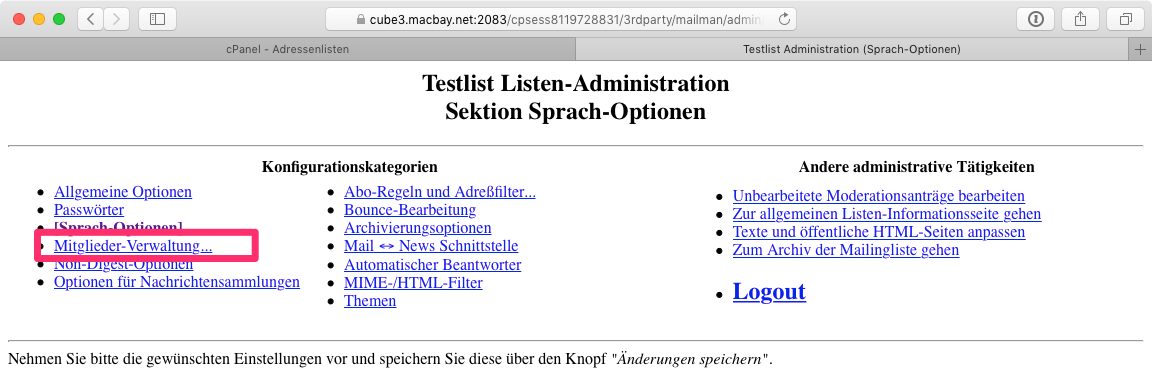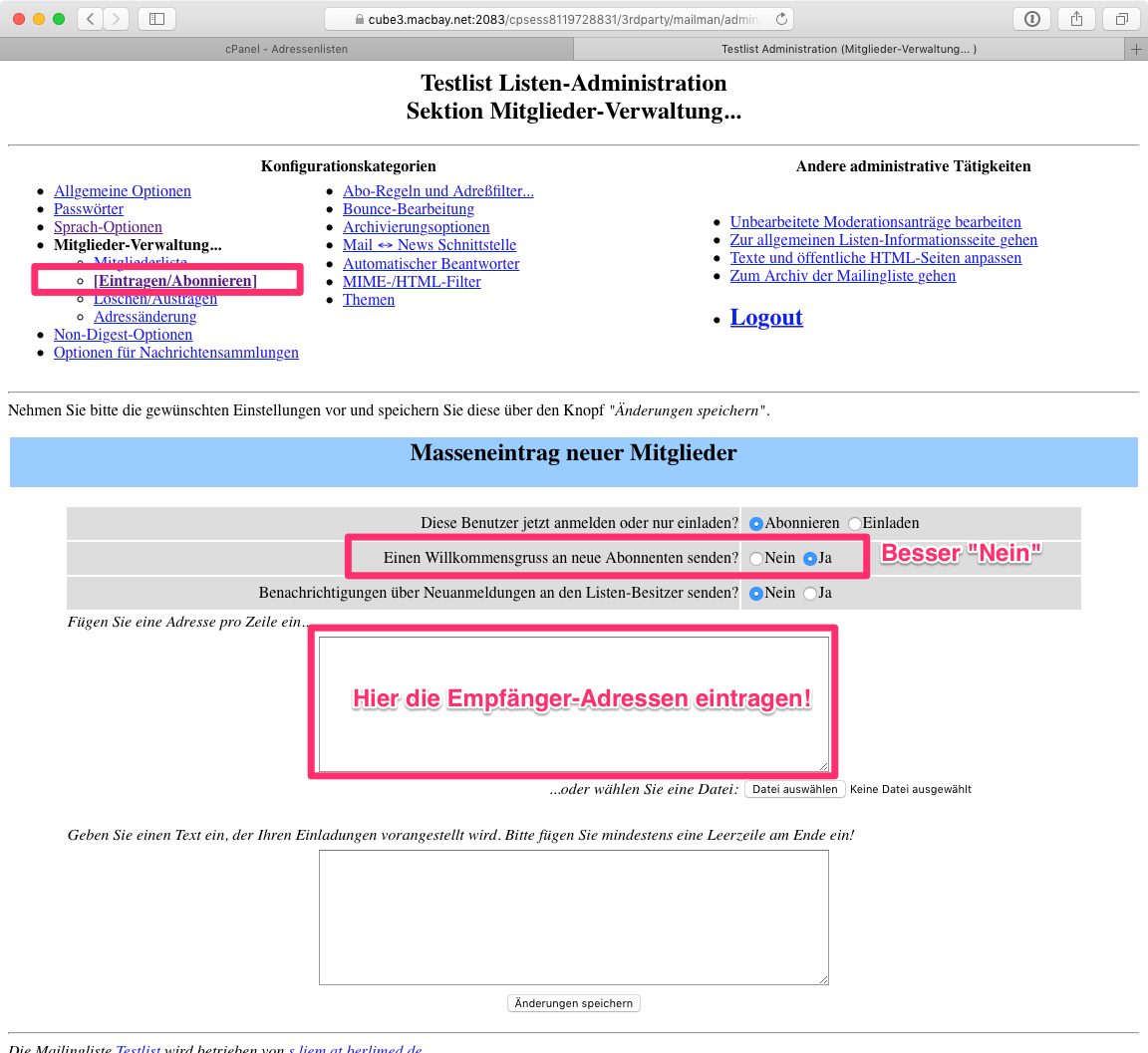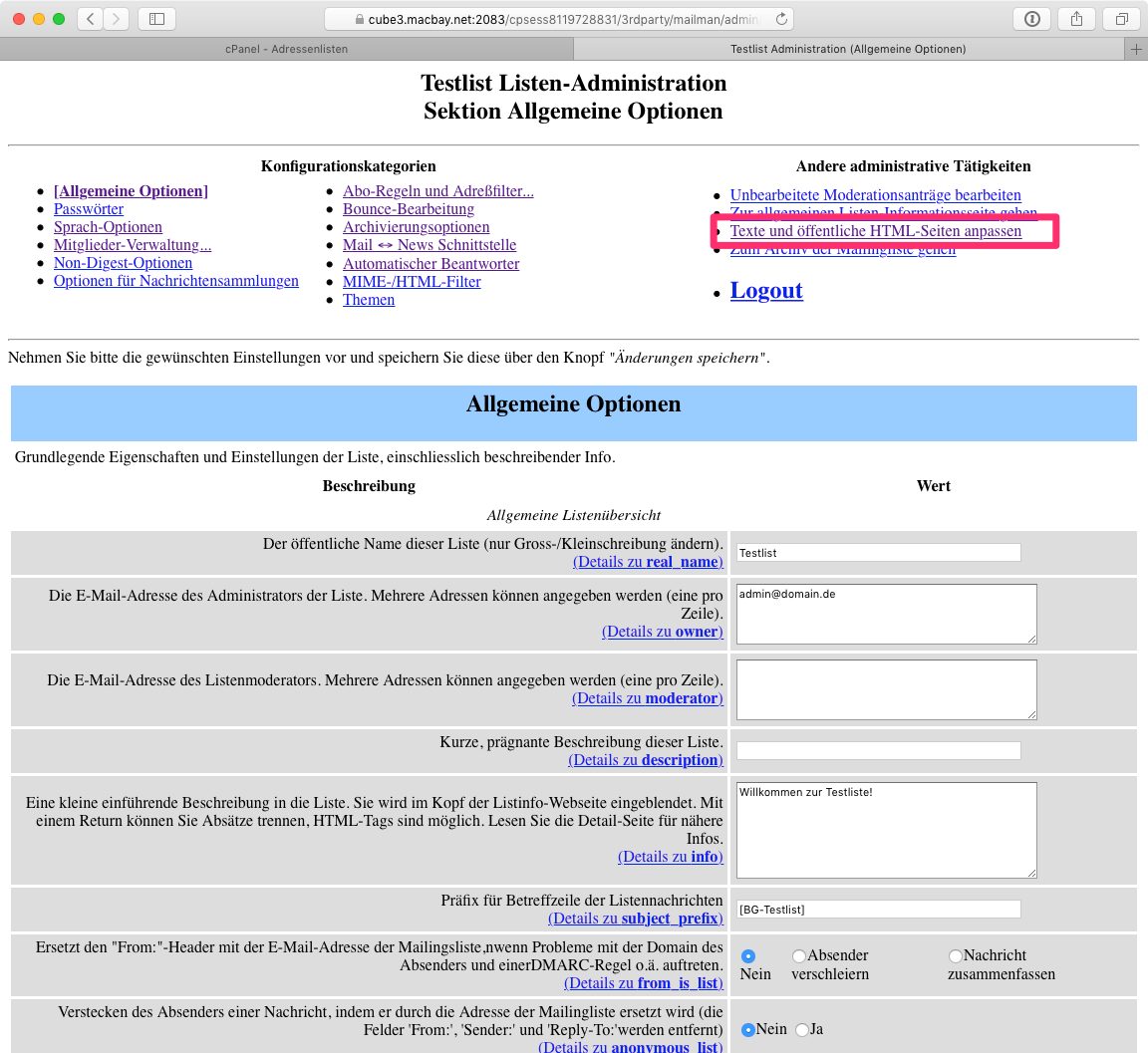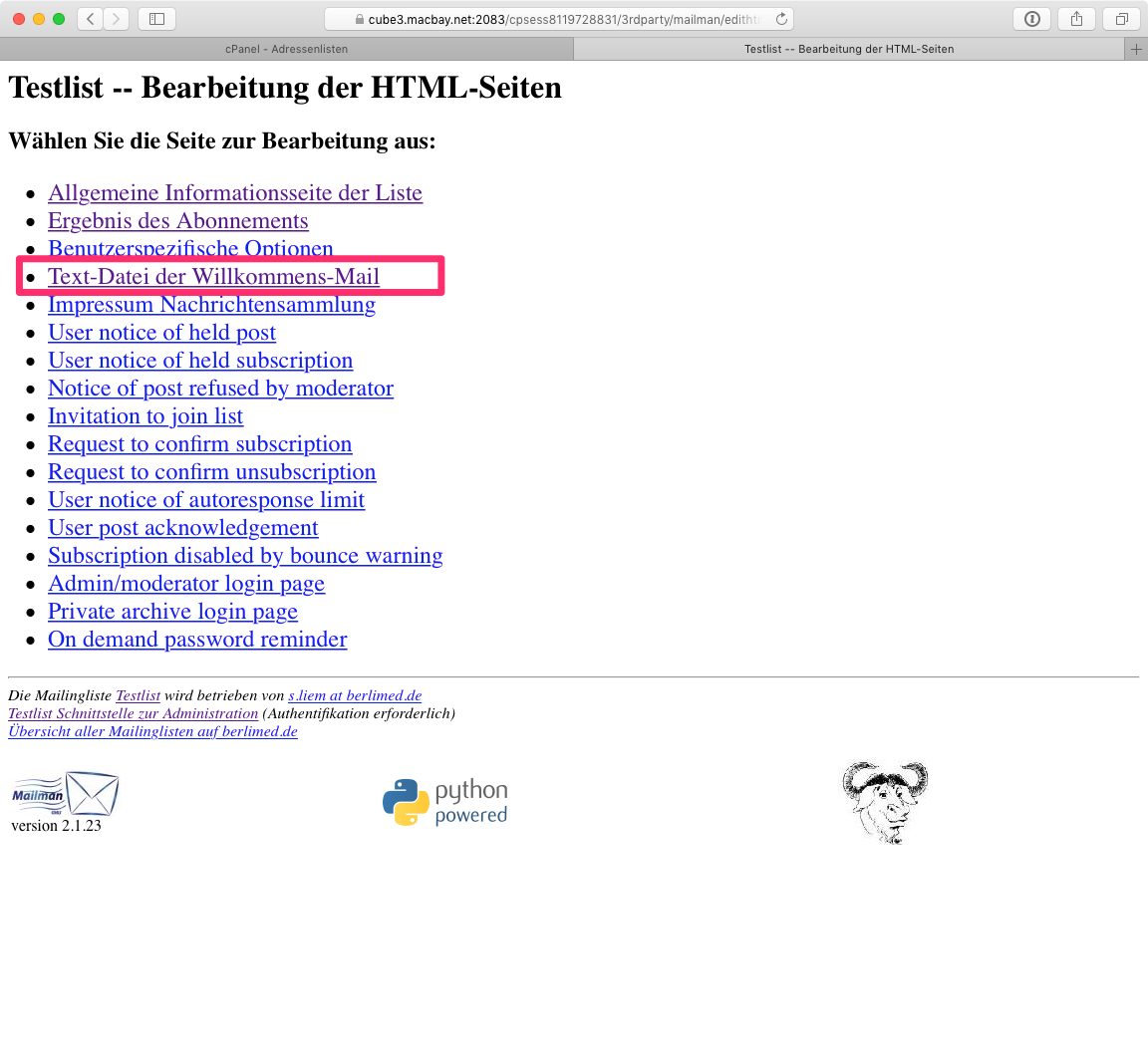Im Macbay v2 war es möglich, einfache Verteiler-Listen anzulegen, um mehrere Empfänger gleichzeitig anzuschreiben. Auch unter v3 gibt es eine entsprechende Funktion, bereitgestellt durch die OpenSource-Lösung mailman.
Sie können die neue Verteilerliste in Ihrem v3-Portal über unseren Support freischalten lassen, dann erscheint sie im Bereich E-MAIL im Modul “Mailinglisten”.
ACHTUNG – aus Sicherheitsgründen ist Anzahl an Mails, die über einen Mail-Account auf v3 versendet werden darf, auf 200 Mails pro Stunde pro Mail-Konto limitiert. Sollten Sie größere Kontingente benötigen oder höhere Versand-Frequenzen benötigen, empfehlen wir Ihnen auf einen der spezialisierten Mailing-Provider zu wechseln, z.B. CleverElements, MailJet oder RapidMail, die allesamt als europäische Unternehmen der DSGVO unterliegen. Weitere Alternativen finden Sie weiter unten im Abschnitt “Verteiler über externe Spezialanbieter” oder in unserem Artikel “Warum der Versand von Massenmails über einen Hosting-Account eingeschränkt ist“.
Verteilerlisten von Macbay nutzen
Die Anleitung für die Nutzung der v3-Adressliste ist noch in Arbeit. Anhand der nachfolgenden Bildergallerie dürften die meisten Benutzer jedoch in der Lage sein, die Adresslisten eigenständig einzurichten. Alternativ können Sie auch unseren Support damit beauftragen für eine Aufwandspauschale von einmalig 19,- €, für die Sie bis zu 3 Verteiler einrichten lassen können.
Verteilerlisten unter v3 als Bildergalerie
Zudem arbeiten wir noch an einer Vereinfachung der Adresslisten-Funktion, so dass die Benutzeroberfläche künftig nur noch die aus v2 bekannten Elemente enthält. Falls Ihnen die v3-Adresslisten zu kompliziert sind in der Einrichtung und Nutzung, empfehlen wir bis dahin die folgenden Alternativen:
Verteiler über Ihr Mailprogramm
Eine gängige Methode für den Versand an mehrere Empfänger gleichzeitig besteht alternativ zur Verteilerliste in der Nutzung der Boardmittel Ihres Mac. In Ihrem Adressbuch (Kontakte.app) können Sie mehrere Kontakte in Gruppen zusammenfassen. Für den Versand an diese Gruppe können Sie in Ihrem Email-Programm als Haupt-Empfänger Ihre eigene Emailadresse eintragen und den Gruppen-Namen im Feld für BCC (Blind-Kopie).
Achten Sie vorher darauf, dass Sie in Kontakte.app auch die richtigen Email-Adressen der Empfänger voreingestellt haben, damit ein Kontakt mit mehreren unterschiedlichen Email-Adressen Ihre Nachrichten nicht versehentlich an eine ungewünschte Adresse zugestellt bekommt. In Kontakte.app rufen Sie dafür über “Bearbeiten -> Verteilerliste bearbeiten …” und editieren dort die entsprechende Liste.
Verteiler über externe Spezialanbieter
Verteiler über WordPress
Falls Sie eine Webseite mit WordPress einsetzen, stehen Ihnen etliche kostenlose Erweiterungen (Plugins) zur Verfügung, mit denen Sie WordPress um die Funktion eines Mailing-Listen-Tools ergänzen. Folgende Plugins empfehlen wir Ihnen gerne:
MailPoet – schnelle und einfache Einrichtung, schicke Vorlagen, geeignet für kleinere Listen
Groundhogg – umfangreiche E-Mail-Marketing-Suite, unser Favorit!
FluentCRM – kleineres E-Mail-Marketing-Plugin, unsere zweite Wahl
Gerne hilft Ihnen unser mPress-Team, sollten Sie hier Unterstützung benötigen
Verteiler über Direct Mail (Mac)
Die momentan einfachste Lösung für den gleichzeitigen Email-Versand an mehrere Empfänger bietet Ihnen das geniale Mac-Programm “Direct Mail for Mac“.
Hiermit können Sie bequem Ihre Adresslisten und Mailings direkt von Ihrem Mac aus verwalten. Wie ein eigenes, kinderleicht zu bedienenendes Mail-Propgramm speziell für Massenmails. Sie können sogar nachvollziehen, wer wann auf welchem Endgerät Ihre Mail geöffnet hat und welche Links in der Mail angeklickt wurden. Ausserdem ist der zeitversetzte Versand Ihrer Mails möglich.
Direct Mail for Mac ist in Deutsch verfügbar und kann entweder über ein Abonnement oder per Direktkauf genutzt werden. Eine kostenlose Testversion steht ebenfalls zur Verfügung.
Bei Auswahl eines Abonnements stehen 2 Modelle zur Verfügung:
- Monatliche Gebühren (für Viel-Versender) – ab 12,16 € monatlich für beliebig viele Mails
- Preis pro Mail & Empfänger (für Gelegenheits-Versender) – ab 0,02 € pro Mail
Verteiler über Cloud-Anbieter (Web)
Wer für seine Mailing-Listen nicht nur eine zuverlässige Zustellung benötigt, sondern regelmäßig an viele Empfänger schreibt, umfangreiche statistische Auswertungen z.B. über die Öffnungsraten der versendeten Newsletter benötigt und die Nachrichten über einen graphischen Editor aufpeppen möchte, empfielt es sich, zu einem spezialisierten Mailing-Listen-Anbieter zu wechseln und diesen zusätzlich zum Hosting zu nutzen.
Als einziger Anbieter, der nicht nur den Versand anbietet, sondern einen richtig tolles Mac-Programm mitliefert, würden wir hier wie oben bereits beschrieben “Direct Mail for Mac” empfehlen.
Im nächsten Teil dieses Artikels stellen wir Ihnen eine Übersicht mit Vergleichstabelle zwischen einer Auswahl an weiteren Anbietern zur Verfügung. Sobald dieser nächste Teil fertiggestellt ist, wird er an dieser Stelle verlinkt sein.