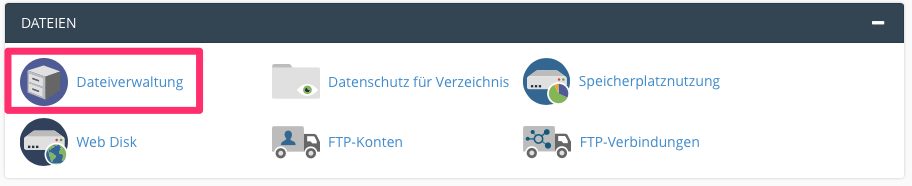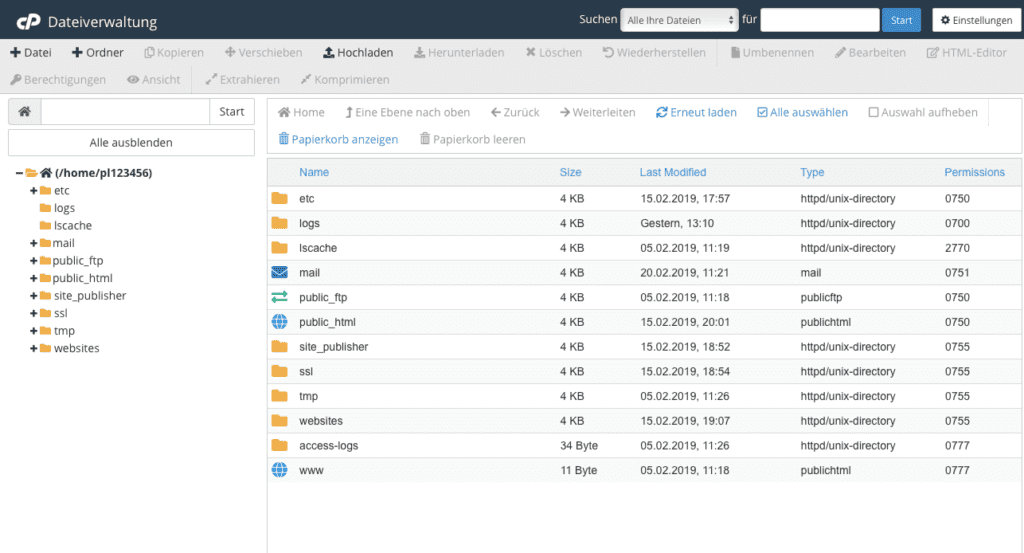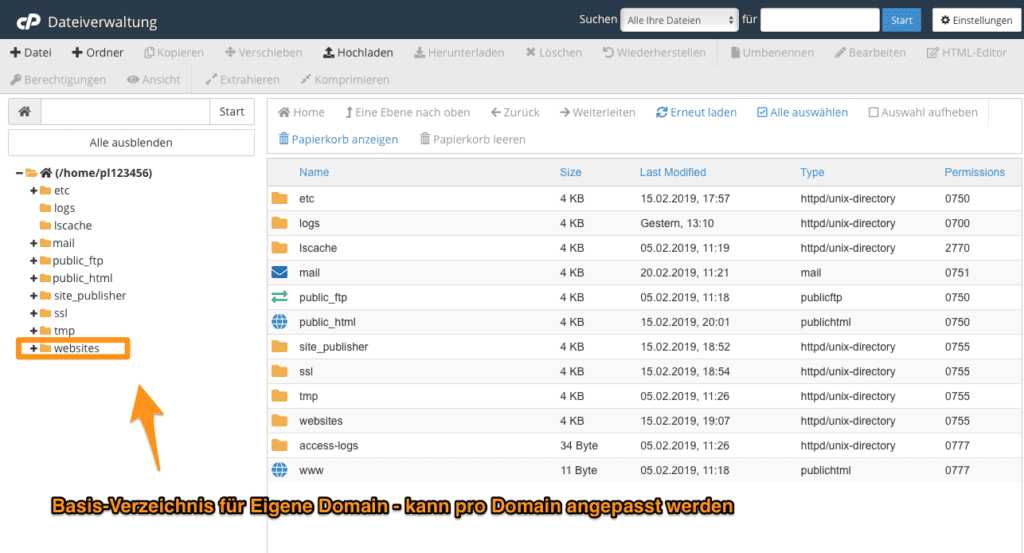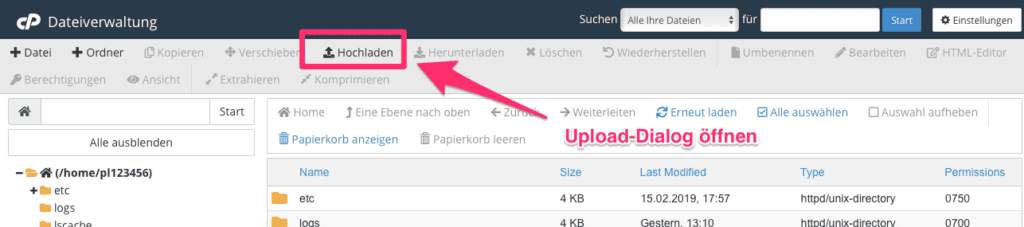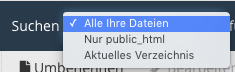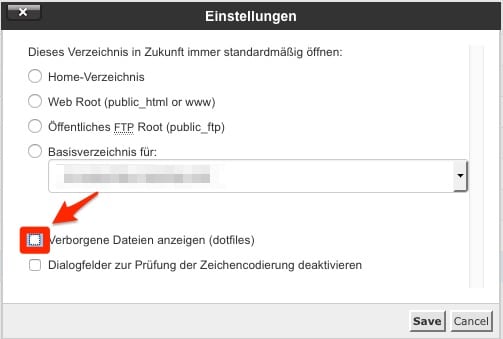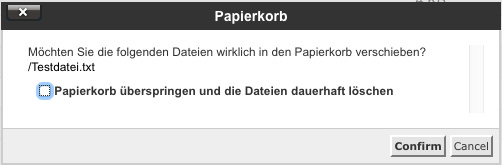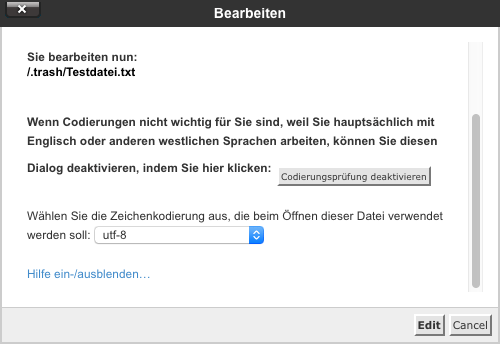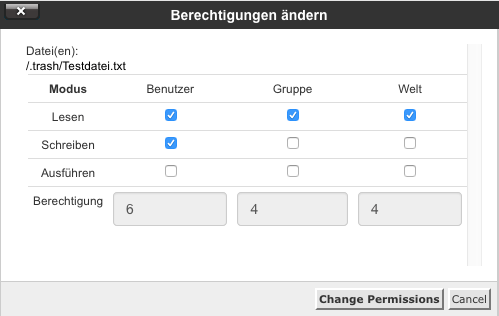Übersicht
Dateiverwaltung im v3-Portal öffnen
Basis-Verzeichnis wählen
Zum Vergrößern und Abspielen der Gallerie bitte Bild anklicken
Dateien hochladen
Vollständige Funktionsbeschreibung
Suchen und bearbeiten einzelner Dateien
(1) Suche in allen Dateien, ausschließlich im Verzeichnis public_html oder nur im aktuellen Verzeichnis
(2) Grundlegene Einstellungen: Wahl des Standartverzeichnisses bei Öffnung, sowie die Möglichkeit verborgene Dateien anzuzeigen
Ausgewählte Datei bearbeiten
(1) Datei: neue Datei erstellen; Name vergeben; Ordner für die Erstellung benennen
(2) Ordner: neuen Ordner erstellen; Name vergeben; übergeodneten Ordner für die Erstellung benennen
(3) Kopieren: ausgewählte Datei an ein zu benennendes Ziel kopieren
(4) Verschieben: ausgewählte Datei an ein zu benennendes Ziel verschieben
(5) Hochladen: Hochladen einer beliebigen Datei in ausgewählten Ordner (Größe durch noch freie Quota (Speicherplatz) beschränkt)
(6) Herunterladen: eine oder mehrere ausgewählte Dateien (keine Ordner) lokal speichern
(7) Löschen: eine oder mehrere ausgewählte Dateien löschen. Wird der Papierkorb übersprungen kann die gelöschte Datei nicht wiederhergestellt werden!
(8) Ansicht: ausgewählte Datei (kein Ordner) zur Ansicht öffnen
(9) Extrahieren: komprimierte Datei in zu benennden Zielordner extrahieren. Nicht vorhandener Zielordner wird bei Bedarf erstellt.
(10) Komprimieren: eine oder mehrere Datein werden komprimiert (ZIP-Archiv, GZip-Archiv oder Bzip2-Archiv). Name und Ziel des neuen Archivs sind frei wählbar
(11) gelöschte Dateien können aus dem Papierkorb heraus wiederhergestellt werden, sofern diese noch nicht entgültig gelöscht wurden
(12) umbenennen der ausgewählte Datei
(13) Bearbeitung vorhandener Dateien. Die Veränderung der Zeichenkodierung ist in den meisten Fällen nicht notwendig
(14) HTML-Editor ist ein Computerprogramm, mit dem man Internetseiten mit HTML-Code erstellen und ändern kann
(15) Änderung der Zugriffrechte (lesen/schreiben/ausführen) für einzelne Benutzer/Gruppen/Welt
(16) Sprung auf die oberste Verzeichnis-Ebene
(17) Sprung auf die nächst höhere Verzeichnis-Ebene
(18) einen Srung zurück in den zuvor genutzten Verzeichnis-Ebenen
(19) einen Sprung vor in den zuvor genutzten Verzeichnis-Ebenen
(20) Aktuallisierung der Anzeige
(21) alle Dateien der aktuellen Verzeichnis-Ebene auswählen
(22) aktuelle Auswahl rückgängig machen
(23) öffnen des Papierkorbes
(24) Löschen der im Papierkorb befindlichen Dateien/Ordner