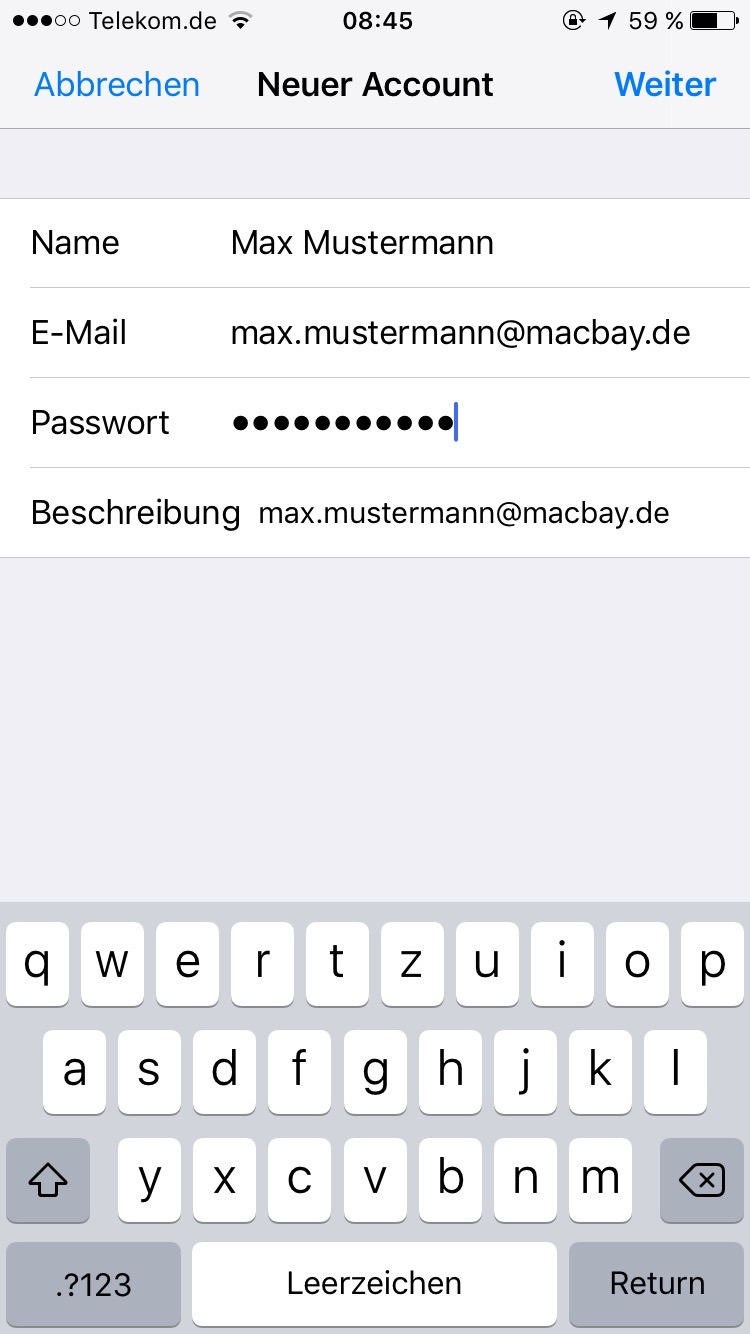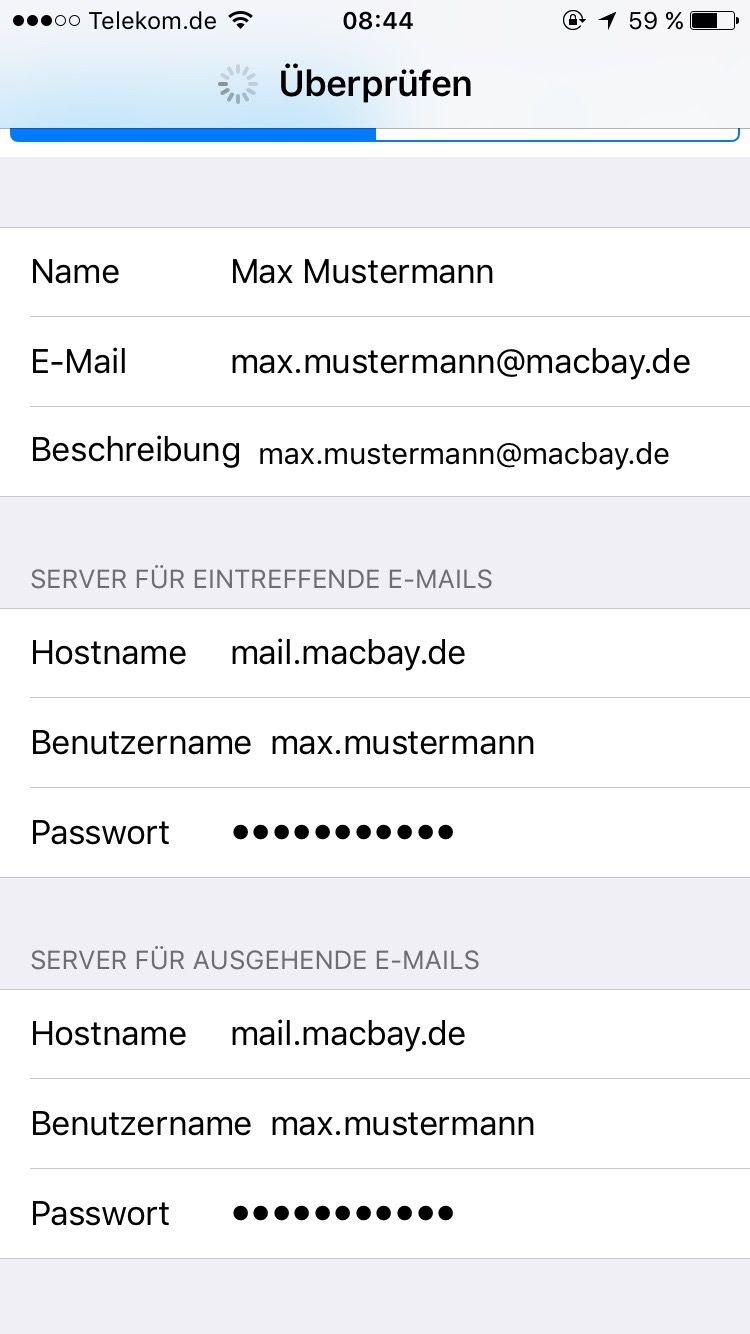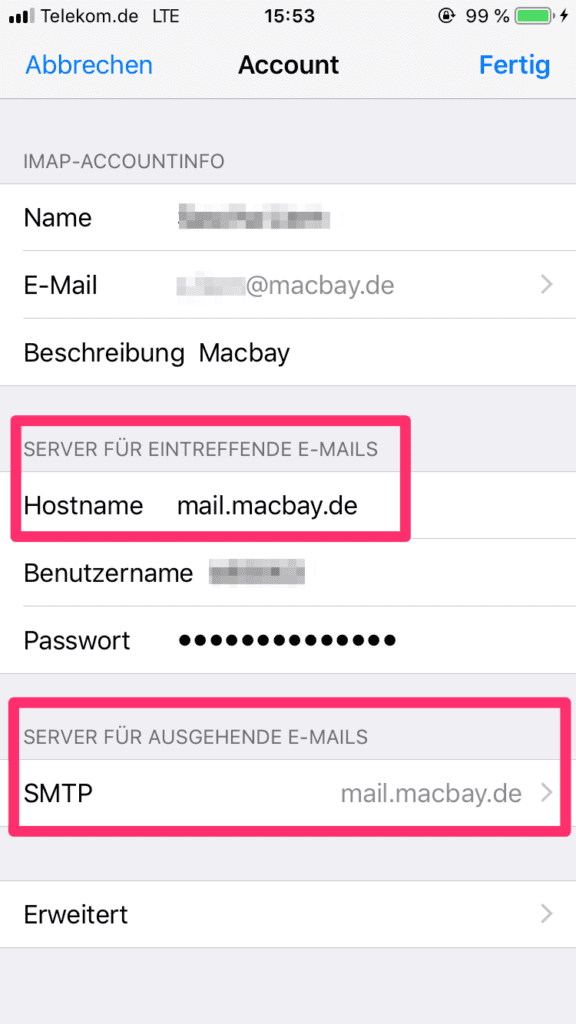E-Mail – Verbindung per POP3 / IMAP / SMTP
über E-Mail-Programm
Bei der Verbindung per POP3 / IMAP / SMTP werden in Ihrem Mailprogramm Ihre E-Mails von Ihrem Macbay-Account abgerufen.
Die Grundeinstellungen für die Verbindung mit Ihrem Mailprogramm sind:
Servername (SMTP): mail.macbay.de
Benutzername (auch Anwender genannt):
nutzername@macbay.de / bzw. nutzername@ihre_domain_tld*
Passwort (auch Kennwort): Ihr Macbay-Passwort
* Falls Sie ein Email-Konto auf einer eigenen Domain im Macbay-Kundenbereich eingerichtet haben, verwenden Sie anstelle von nutzername@macbay.de dann nutzername@ihre_domain.de (Beispiel)
Meistens steht auch noch ein Feld “Email-Adresse” zur Verfügung, in das Sie neben Ihrer Email-Adresse auch noch weitere Email-Aliases eintragen können.
HINWEIS für User mit @macnews.de Adressen: in das Feld “Email-Adresse” können Sie weiterhin Ihre alte Macnews-Adresse eintragen!
Möchten Sie sich verschlüsselt mit unseren Servern verbinden, müssen Sie ggf. noch Portangaben zu den Serverangaben ändern.
Port bei IMAP: 143 (ohne SSL) auf 993 (mit SSL)
Port bei SMTP: Standard-Ports (465 oder 587 mit SSL)
WICHTIG: Die Identifizierung/Authentifizierung ist entweder:
“Passwort” oder “MD5 Challenge-Response”
Der Zugriff per POP3 / IMAP / SMTP ist mit fast jedem Mailprogramm (z.B. Apple Mail, Spark, Thunderbird, Entourage/Outlook, Airmail …) möglich.
Bebilderte Anleitungen für unterschiedliche Mail-Clients finden Sie hier:
Einstellungen für Apple Mail.app
E-Mail-Einstellungen
ACHTUNG: Bei den SMTP-Settings in Mail.app verwenden Sie unter “Erweitert” als Authentifizierungsmethode bitte “Extern TLS”
Einstellungen für iPhone – Account neu anlegen
Einstellungen für iPhone – Bestehenden Account abgleichen:
Einstellungen für Thunderbird:
2012-E-Mail-Einstellungen-in-Thunderbird
Einstellungen für Entourage:
2012-E-Mail-Einstellungen-in-Entourage
Einstellungen für Airmail:
2015-Email-Settings-Airmail
TIPP 1:
Sowohl das Webmail als auch jedes Mail-Programm sind im Grunde genommen nur Mail-Clients, welche die Ordner & Nachrichten-Bestände des Mail-Accounts vom Mail-Server abgleichen.
Lediglich bei den Standard-Mail-Funktionen zum Speichern bestimmter Mails haben die Clients individuelle Eigenschaften, insbesondere bzgl. bei der Zuweisung bestimmter Postfächer/Ordner für versendete oder vorläufig gelöschte Mails, Entwürfe und unerwünschte Werbung.
Die Clients haben hierfür teilweise sehr unterschiedliche Methoden. Schlimmer noch: sie benutzen unterschiedliche Bezeichnungen für die Standard-Ordner (Apple Mail z.B. “Sent Messages” anstelle von “Sent”, so dass mit Nutzung von Apple Mail automatisch auf dem Server-Account ein neuer Ordner “Sent Messages” erstellt wird).
In den o.g. bebilderten Anleitungen steht, wie man in den einzelnen Mail-Programmen die Zuweisungen vornimmt. Vorab schon einmal eine rein textbasierte Kurzanleitung:
Apple Mail – Mac OSX
– Ordner “Sent” auswählen
– Menu “Postfach -> Dieses Postfach verwenden für”
Apple Mail – iOS
– Einstellungen App öffnen -> “Mail, Kontakte, Kalender”
– Mail Account auswählen -> “Account”
– ganz unten auf “Erweitert” -> “Postfach-Verhalten”
– für die “Gesendet”-Funktion nun den Ordner “Sent” auswählen
TIPP 2:
Wenn das Mail-Programm träge und langsam wird, liegt das häufig schlichtweg daran, dass dessen Kapazität ausgelastet ist. Hierbei bedingen sich die Anzahl der Emails und die Leistung und Arbeitsspeicher-Größe des Rechners gegenseitig.
Unser Tipp hierbei wäre, eine Art Daten-Hygiene einzuführen, z.B.
- Posteingang stets leeren (wie einen richtigen Briefkasten)
- Alte Emails / Mail-Ordner archivieren
- Ordner* für “Todo” und “Archiv” anlegen und fortan konsequent nutzen (Emails wie Aufgaben behandeln)
- Anhänge lieber auf Server hochladen und als Link verschicken (z.B. mit Ihrer OwnCloud!)
- Alte und große Anhänge von Email abtrennen und lokal oder auf File-Server sichern (Menü “E-Mail -> Anhänge entfernen”)
Apple Mail kann Sie dabei unterstützen, z.B. mit Hilfe von Regeln, Intelligenten Postfächern und der Favoriten-Leiste, bei der man einzelne Postfächer (auch die “intelligenten”) drauf schieben und fortan per Keyboard-Shortcut (CMD+1, CMD+2, CMD+3 etc.) erreichen kann.